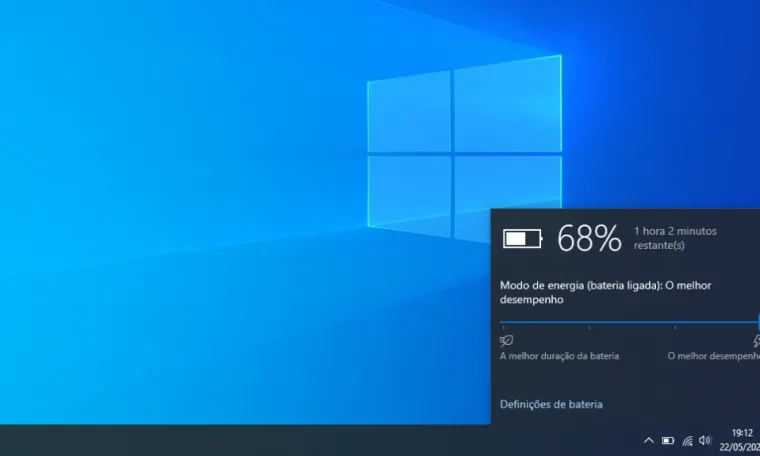Uma das preocupações que temos com os nossos dispositivos, sejam smartphones, computadores ou tablets, é a bateria. Mas não só devemos estar atentos ao seu carregamento, como também à sua saúde. Assim, vamos aqui descobrir como verificar a saúde da bateria através do Windows 10.
Para tal, é possível recorrer a dois métodos: poderemos utilizar os comandos do próprio dispositivo ou meios externos, como aplicações. Aqui, vamos focar-nos no método que não requer qualquer tipo de meios externos, utilizando assim a Linha de Comandos do Windows 10.
Relatório através da Linha de Comandos do Windows 10
A Linha de Comandos é um meio eficaz de aceder ao estado do seu computador e, neste caso, ao estado da bateria. Para a ela aceder, basta pesquisar na barra de pesquisa do Windows 10 “Linha de Comandos” e abrir.
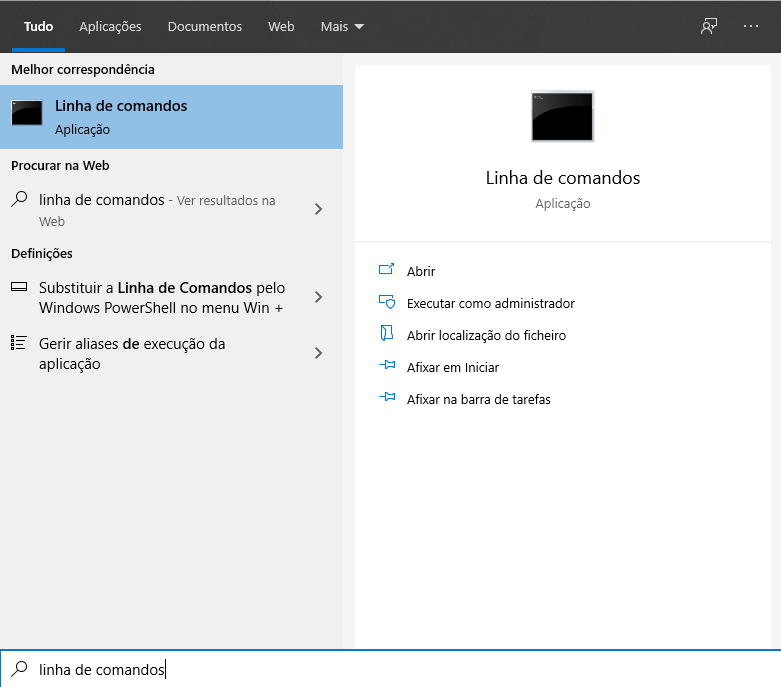
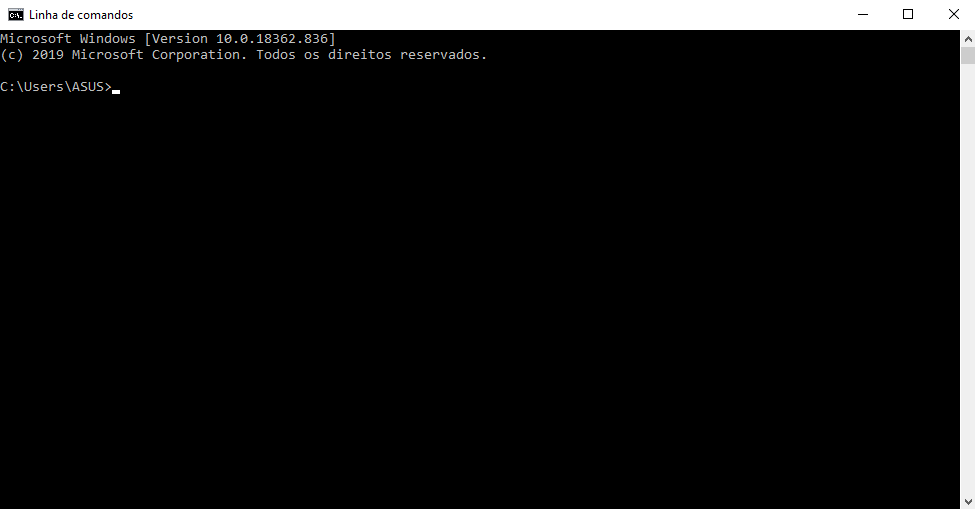
De seguida, aberta a linha de comandos, deverá utilizar o seguinte comando: “powercfg /batteryreport”. Com este comando, o seu computador irá gerar um link que deverá abrir com um browser ou outro tipo de aplicação à sua escolha compatível com html.
Ao abrir, terá acesso a um relatório com todos os dados da bateria, com informações do seu computador e da bateria ou baterias que este possa conter e ainda um histórico de utilização e grafismos úteis.
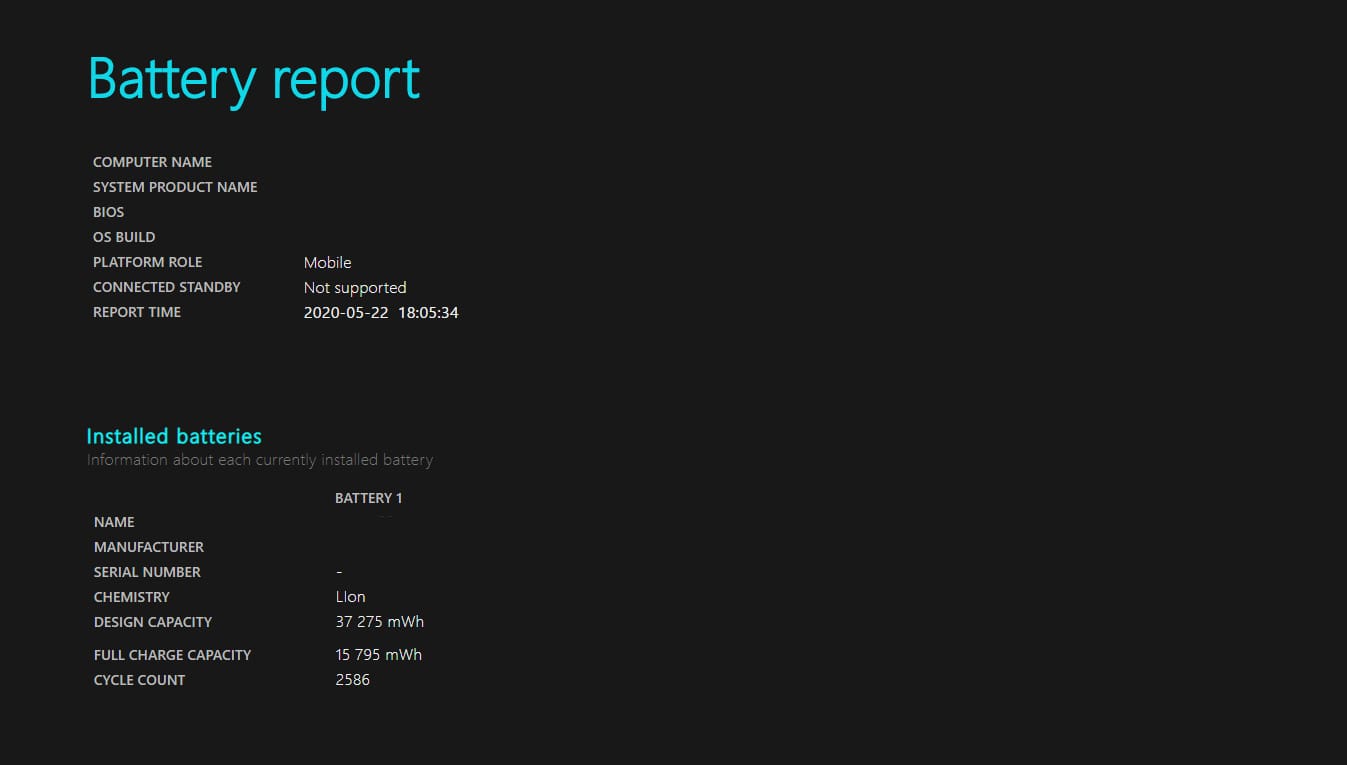
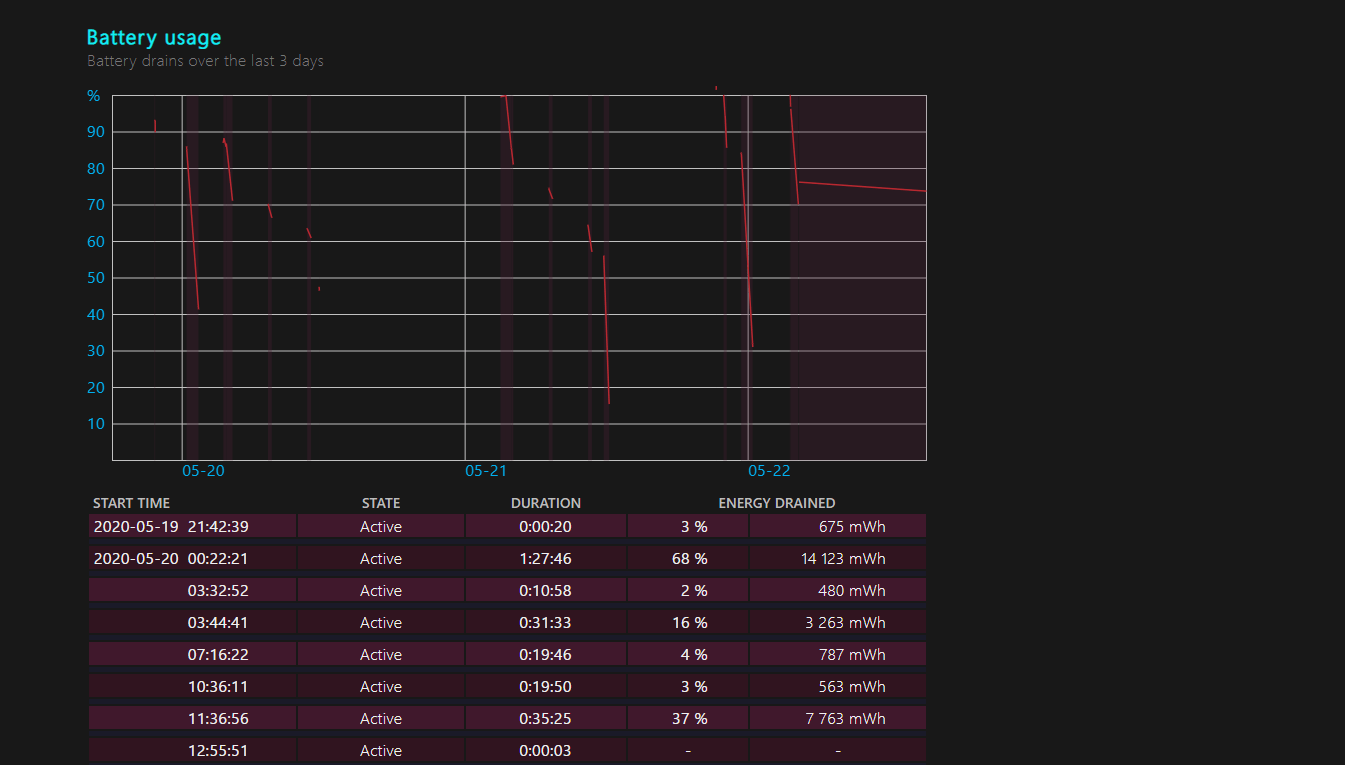
Como pode verificar nas imagens acima, este relatório começa por demonstrar em “Design Capacity” a capacidade máxima da bateria conforme o seu fabrico, sendo que, logo abaixo, podemos verificar a capacidade atual com carga máxima. O relatório permite ainda conferir o número de ciclos já utilizados pela bateria que equipa o dispositivo.
Com o normal uso, a bateria vai perdendo capacidade total, pelo que esta é uma boa forma de o utilizador verificar o atual estado da mesma sem recorrer a meios externos.
Siga toda a atualidade tecnológica no Life Patch.
Fonte: MobiGyaan