Com a chegada do iOS/iPadOS 14, a Apple implementou uma lista de novos recursos interessantes, úteis e que enriquecem a experiência de utilização do seu iPhone ou iPad, mas que se encontram um pouco ocultos. Nesse sentido, venha conhecer uma lista de 10 funcionalidades presentes no seu iPhone que elaboramos para si, e saiba onde as procurar.
A empresa sediada nos EUA, mudou completamente a forma como os utilizadores de iPhone interagem com as suas telas iniciais, agora com a possibilidade de adicionar widgets, entre outros detalhes relacionados com a interface de utilizador. Embora no universo Android isso já não seja novidade nenhuma. Aliás, uma ou outra das 10 funcionalidades presentes no iPhone, já existem há muitos anos para os proprietários de equipamentos com o sistema operativo móvel da Google, mas que agora também já chegaram ao sistema operativo móvel da Apple.
1- Defina o seu cliente de email ou o navegador web preferido
A primeira das 10 funcionalidades, é a possibilidade de alterar o cliente de email ou o navegador padrão do seu iPhone. Parece que finalmente a Apple está a desistir de obrigar os seus utilizadores a usar as apps nativas como o Safari e o Mail, embora, na minha opinião, trocar o Safari por outro navegador não faça qualquer sentido. Quanto ao resto é discutível.
Seja como for, e se porventura gosta mais de utilizar o Google Chrome como navegador padrão, ou o Outlook como cliente de email, agora já pode usar essas apps como predefinidas. Note que a opção de predefinir o browser ou o cliente de email só ficará disponível, quando os desenvolvedores atualizarem e otimizarem as suas apps para o iOS/iPadOS 14. A esta altura, as apps mais conhecidas e populares já estão otimizadas para o iOS 14.
Para predefinir o seu navegador ou cliente de email desejado:
- Vá às Definições.
- Deslize o menu das Definições até à parte inferior, onde estão listadas todas as suas apps instaladas.
- Encontre o seu navegador ou cliente de email da sua preferência e toque nele.
- Toque em Navegador predefinido ou Aplicação de e-mail predefinida.
- Escolha e toque na aplicação preferida para a predefinir.
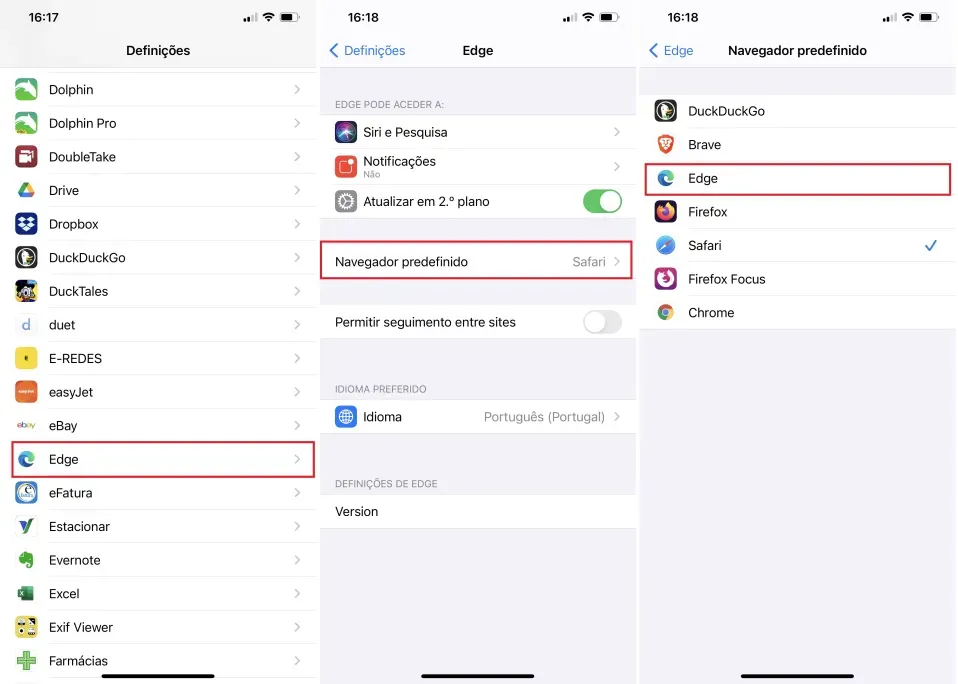
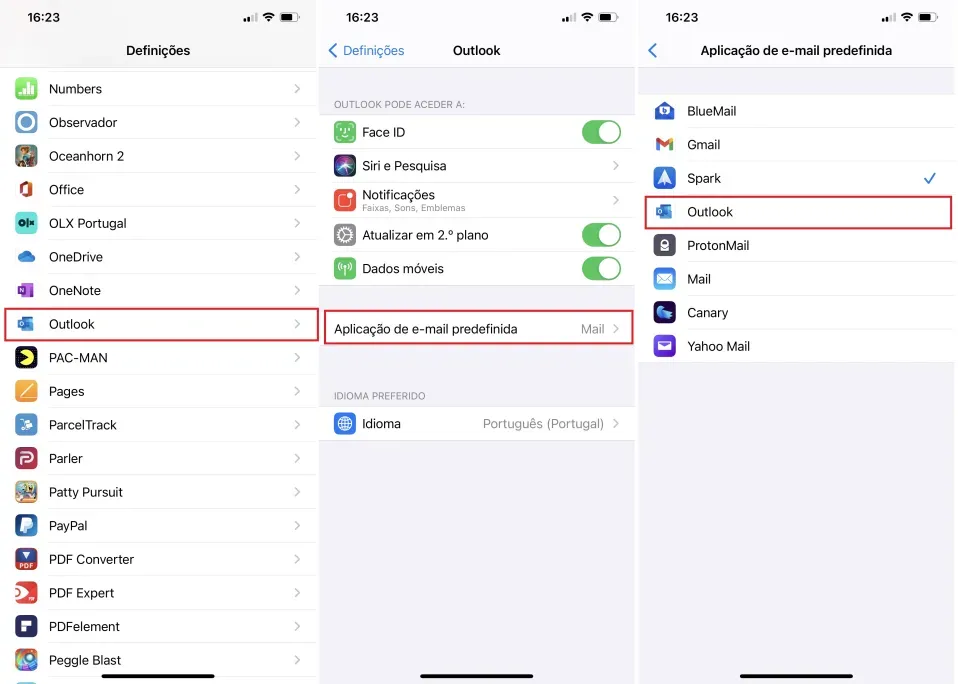
Das aplicações de e-mail disponíveis para predefinir, estão disponíveis o BlueMail, Gmail, Yahoo Mail, Spark, Outlook, ProtonMail e Canary. Quanto aos navegadores, estão disponíveis o DuckDuckGo, Brave, Firefox Focus, Edge, Firefox e Google Chrome. Logicamente, que a lista pode variar, pois vai depender do que tem instalado no seu iPhone e se as apps já estão, ou não, otimizadas para o iOS/iPadOS 14.
2- Veja um relatório de privacidade para cada página web que visita
Sabe quantos rastreadores de anúncios encontra em qualquer página web durante toda a sua navegação? Agora o Safari pode fornecer-lhe essa informação. Para ter acesso a isso é só seguir os passos abaixo:
- Abra o Safari do seu iPhone ou iPad e visite um site qualquer.
- Toque na opção AA no topo superior esquerdo.
- Na lista de opções disponíveis toque na opção Relatório de privacidade.
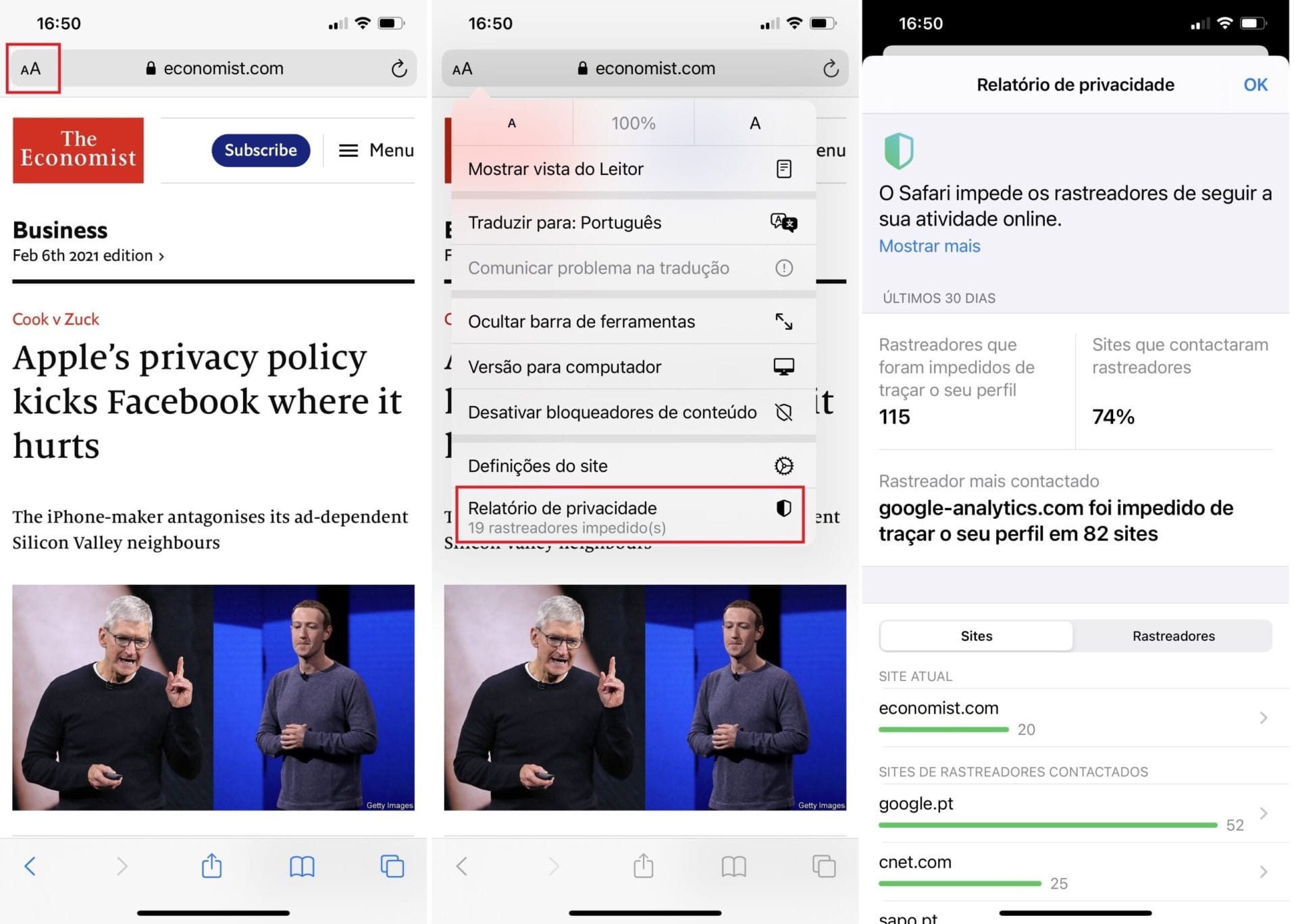
De seguida abrir-se-á uma janela com um registo detalhado dos últimos 30 dias onde o Safari bloqueou ou impediu os rastreadores de seguir a sua atividade online e os seu hábitos de navegação. Esta opção é meramente informativa, e apenas dá uma ideia aos utilizadores do quão os rastreadores de anúncios são relevantes, com quase todos os sites e serviços a usá-los.
3- Oculte painéis inteiros das telas iniciais
A nova Biblioteca de Aplicações do iOS 14 funciona como uma espécie de gaveta para guardar apps, permitindo que possa abandonar várias telas iniciais cheias de aplicações que raramente usa. Mas ao invés de percorrer cada app para enviá-la para a Biblioteca de Aplicações, você pode ocultar painéis inteiros das telas iniciais com apenas alguns toques.
- Mantenha o dedo premido numa área vazia de qualquer painel inicial para ativar o modo de edição.
- Toque nos pontos que indicam quantos painéis iniciais estão a ser usados.
- Aparecerão todos os painéis iniciais em miniatura.
- Toque e retire o visto (✓) nos painéis que deseja ocultar.
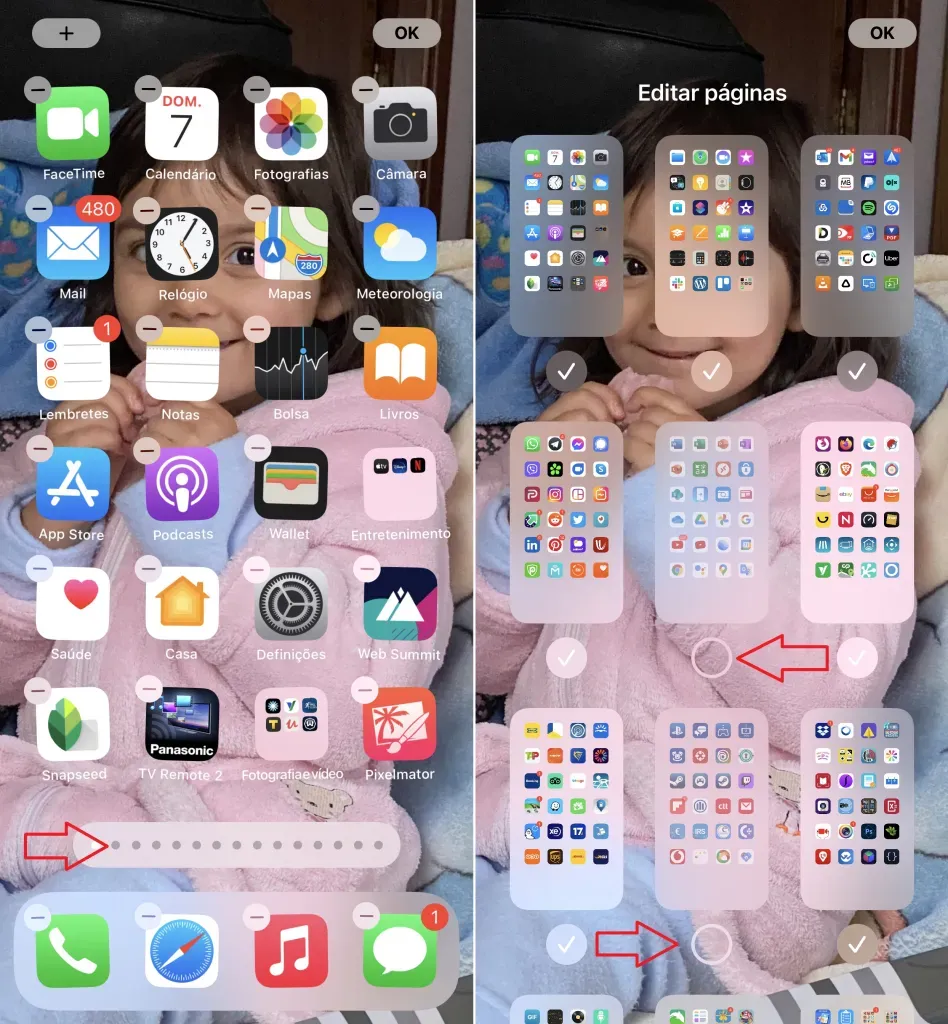
Este procedimento não excluirá nem apagará essas apps, apenas as moverá para a Biblioteca de Aplicações onde estarão mais arrumadas e poderá aceder-lhe a qualquer momento que precise.
4- Impedir os ícones das apps recém baixadas na tela inicial
Uma das coisas mais irritantes que pode acontecer é dedicar tempo a organizar as apps mais importantes e adicionar os widgets nas telas inicias, mas depois ter o trabalho todo arruinado simplesmente porque descarregou uma aplicação nova e alterou o esquema todo. Para evitar isso, impeça o seu iPhone de colocar novas apps na tela inicial quando as instalar, enviando-os diretamente para a Biblioteca de Aplicações. Para tal só tem de ir:
- Definições.
- Ecrã Principal.
- Selecione a opção Só na biblioteca de aplicações.
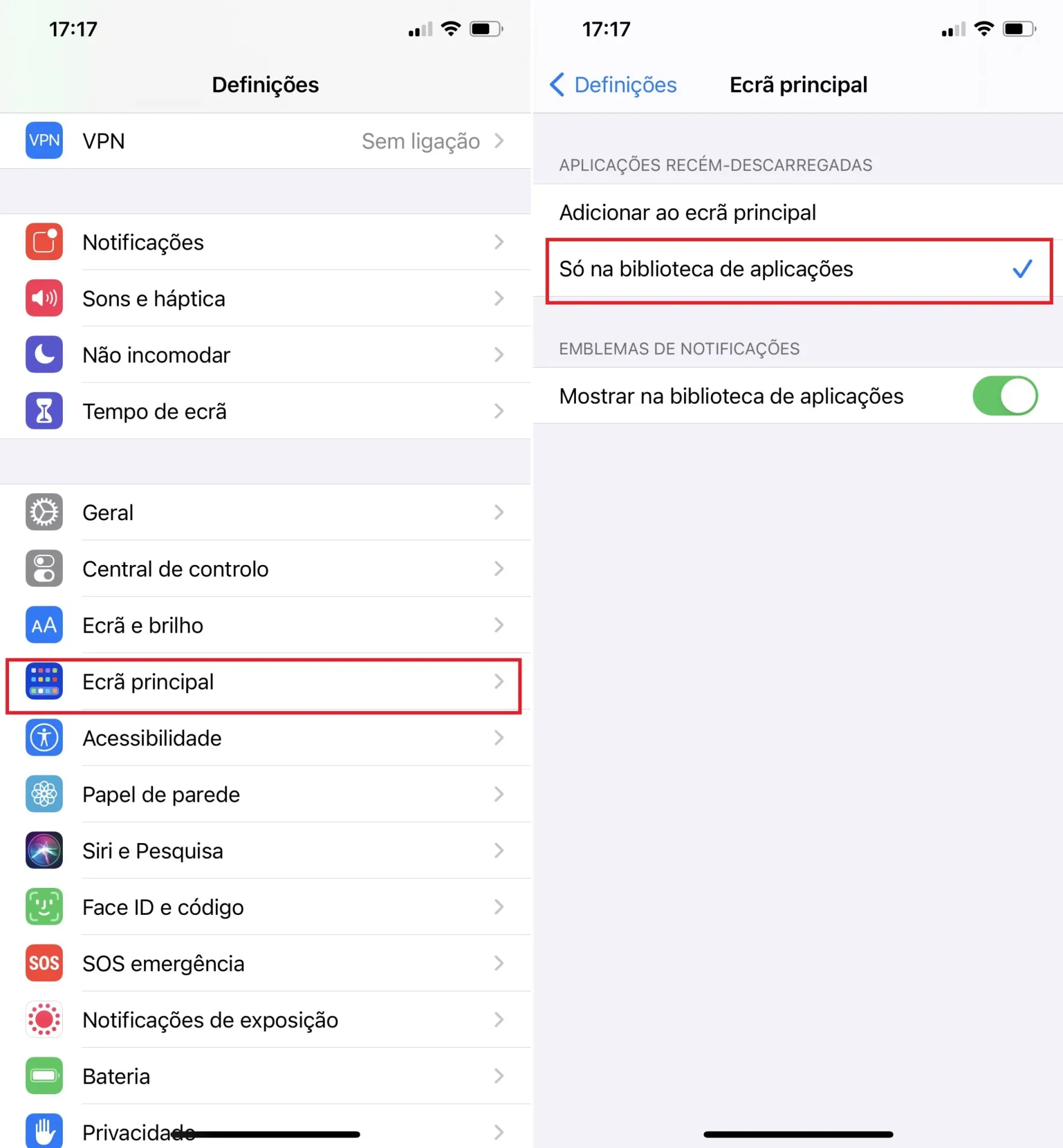
Além disso, poderá encontrar com facilidade as aplicações recentemente descarregadas na Biblioteca de aplicações na categoria Adições recentes. Outro detalhe interessante que poderá procurar na Biblioteca de aplicações, é a possibilidade de visualizar por ordem alfabética a lista de todas as aplicações que tem instaladas no seu iPhone. Um recurso praticamente igual àquele que existe no Android com a sua gaveta de aplicações. Para isso é só deslizar para baixo na Biblioteca de aplicações e a lista das apps aparecerão por ordem alfabética.
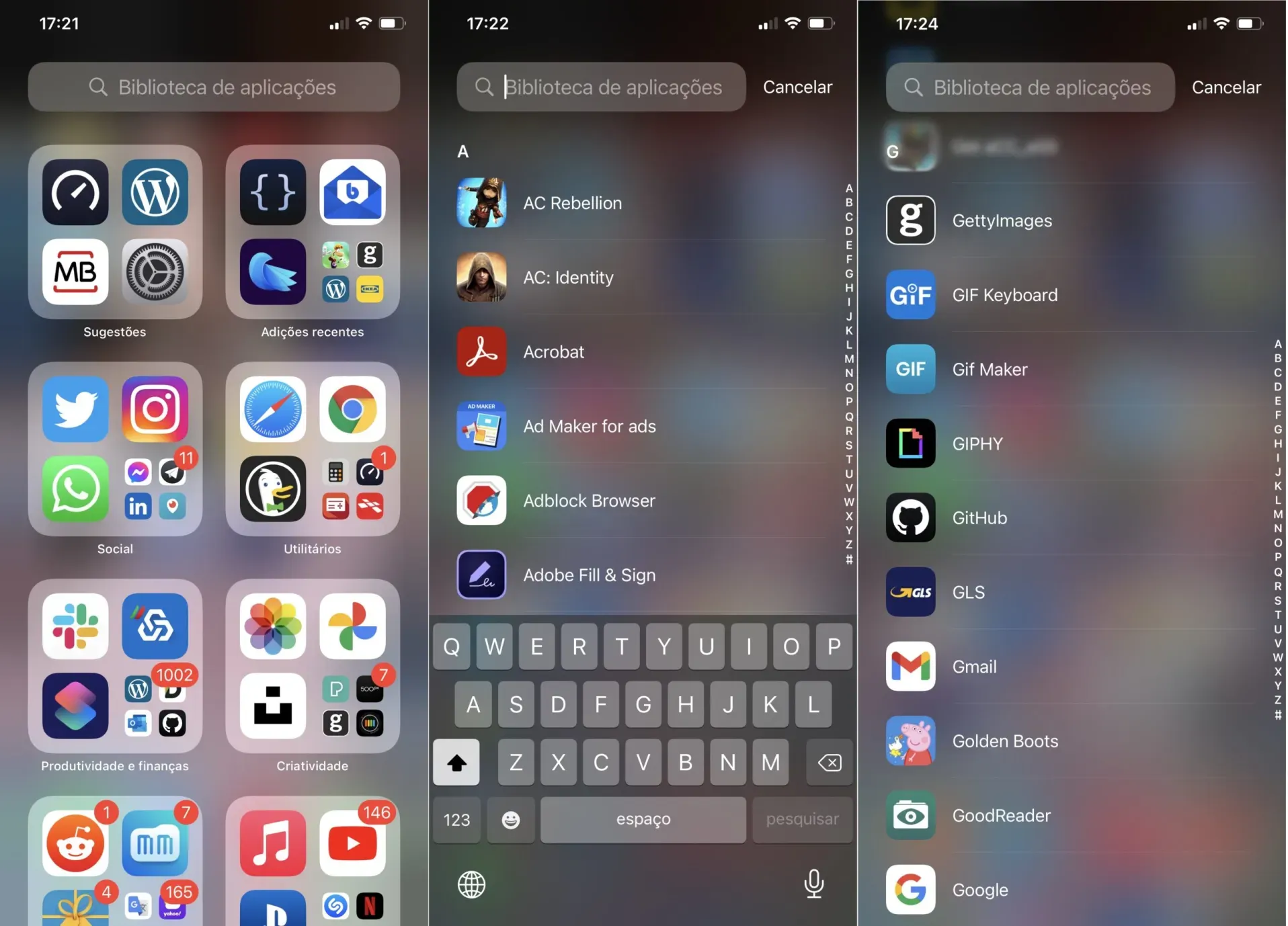
5- Procure os emojis no teclado nativo
Gosta de usar emojis nas suas mensagens, mas perde muito tempo à procura deles nas centenas ou milhares disponíveis? Não consegue encontrar o emoji que precisa? Então procure por ele! Finalmente pode procurar no seletor de emojis o que realmente precisa. Para tal é só abrir o teclado nativo do iPhone, tocar na tecla de emoji e encontrará uma barra de pesquisa na parte superior do teclado. Escreva o nome do que procura, e os emojis correspondentes aparecerão por baixo da barra de pesquisa. Pode escrever em português ou inglês.

6- Oculte verdadeiramente as suas fotos ou vídeos
A “novidade“ de ocultar fotografias ou vídeos já não é nova no iOS e iPadOS. Embora já esteja disponível há algum tempo, padecia dum problema. As fotos ou vídeos que ocultasse, estavam armazenadas num álbum de nome Oculto na app Fotografias, mas que qualquer pessoa poderia encontrar muito facilmente. Com o iOS 14, a Apple adicionou uma opção nas definições para esconder o álbum Oculto, permitindo que os utilizadores guardem as fotos ou vídeos, mas não querem que ninguém as veja.
- Vá às Definições.
- Fotografias.
- Desative a opção Álbum Oculto.
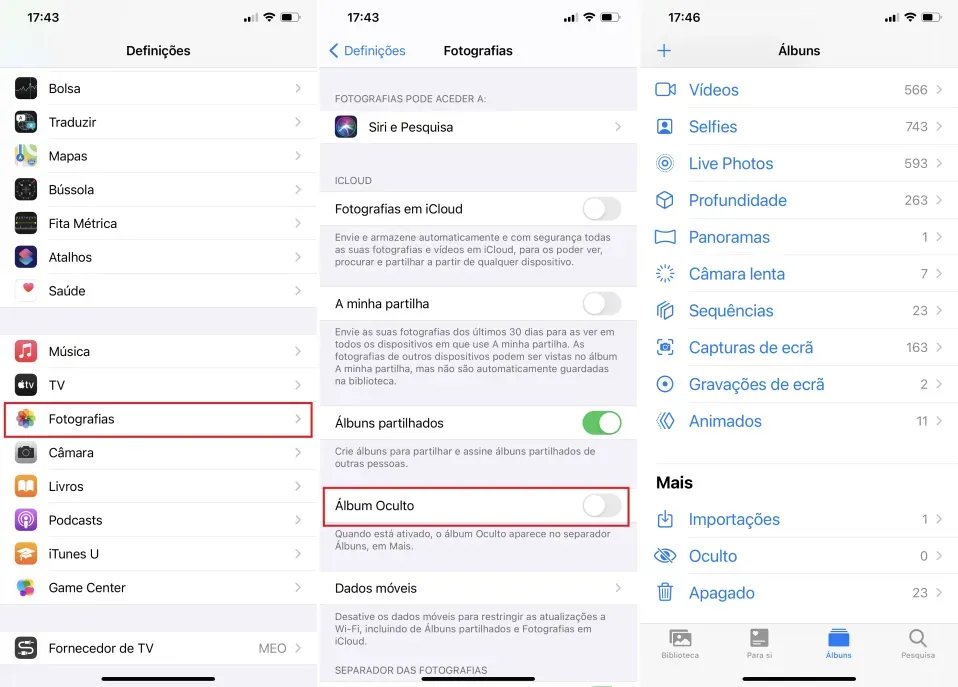
Dessa forma, o Álbum Oculto não será exibido da aplicação Fotografias do seu iPhone ou iPad. Apesar disso, todas as fotografias e videos que ocultar continuarão guardados na biblioteca de Fotos do iCloud e no seu dispositivo. Contudo, para ter novamente acesso ao Álbum Oculto, terá de o ativar nas definições do seu equipamento.
7- Modo Picture-in-Picture (PiP)
Esta sem sombra de dúvida que foi um dos recursos mais aguardados para quem utiliza um iPhone ou iPad. Agora poderá efetuar várias tarefas ao mesmo tempo e estar a visualizar os seu videos preferidos numa tela flutuante. O recurso está disponível para a esmagadora maioria de aplicações de streaming e algumas aplicações com suporte a vídeos. Funciona em serviços de streaming como a Apple TV+, Netflix, Disney+, HBO, Amazon Prime. Algumas das apps que suportam Picture-in-Picture são o FaceTime, Safari, Documents by Readdle, Shazam, Google Chrome, Firefox, Microsoft Edge, DuckDuckGo entre muitas outras. Para ativar ou desativar o Picture-in-Picture (PiP) faça o seguinte:
- Vá a Definições.
- Geral.
- E na opção Picture-in-Picture poderá ativar ou desativar o recurso.
- Depois de colocar o vídeo em tela cheia, saia da app e o vídeo aparecerá numa tela flutuante.
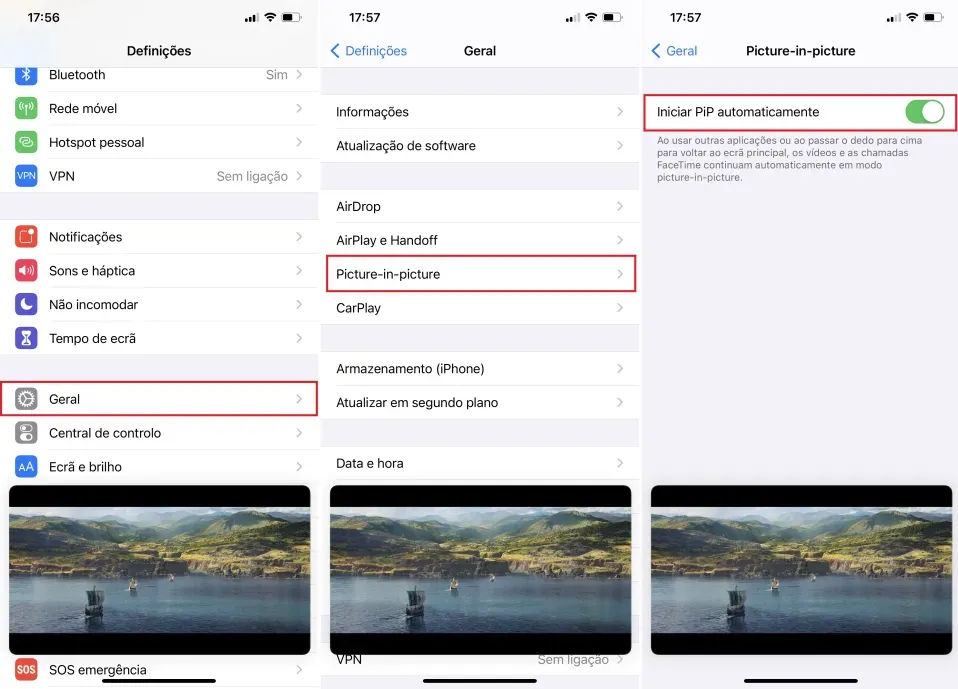
Outras apps têm suporte ao PiP de forma mais limitada como por exemplo o Telegram, onde só é possível executar videos numa janela flutuante dentro da app. No caso do YouTube, neste momento não há suporte nativo ao PiP na app nem no navegador, seja no iOS ou no Android, a não ser que seja um subscritor do YouTube Premium. No entanto, há forma de contornar isso e de uma forma fácil. Se deseja ter o modo Picture-in-Picture no YouTube para o iPhone, veja esta dica publicada aqui no LifePatch e usufrua do modo PiP também no YouTube.
8- Mantenha o contacto visual no FaceTime mesmo sem olhar para a câmara
Esta é uma funcionalidade que já esteve presente numa versão beta do iOS 13, mas não chegou a ser lançada na versão pública do iOS 13. Com a chegada do iOS 14 a Apple decidiu trazer isso em definitivo. Basicamente, é um recurso que dá a sensação dos seus olhos estarem a olhar diretamente para a câmara, mesmo que esteja a olhar para o ecrã. Para ativá-lo, faça o seguinte:
- Definições.
- FaceTime.
- Ative a opção Contacto visual.
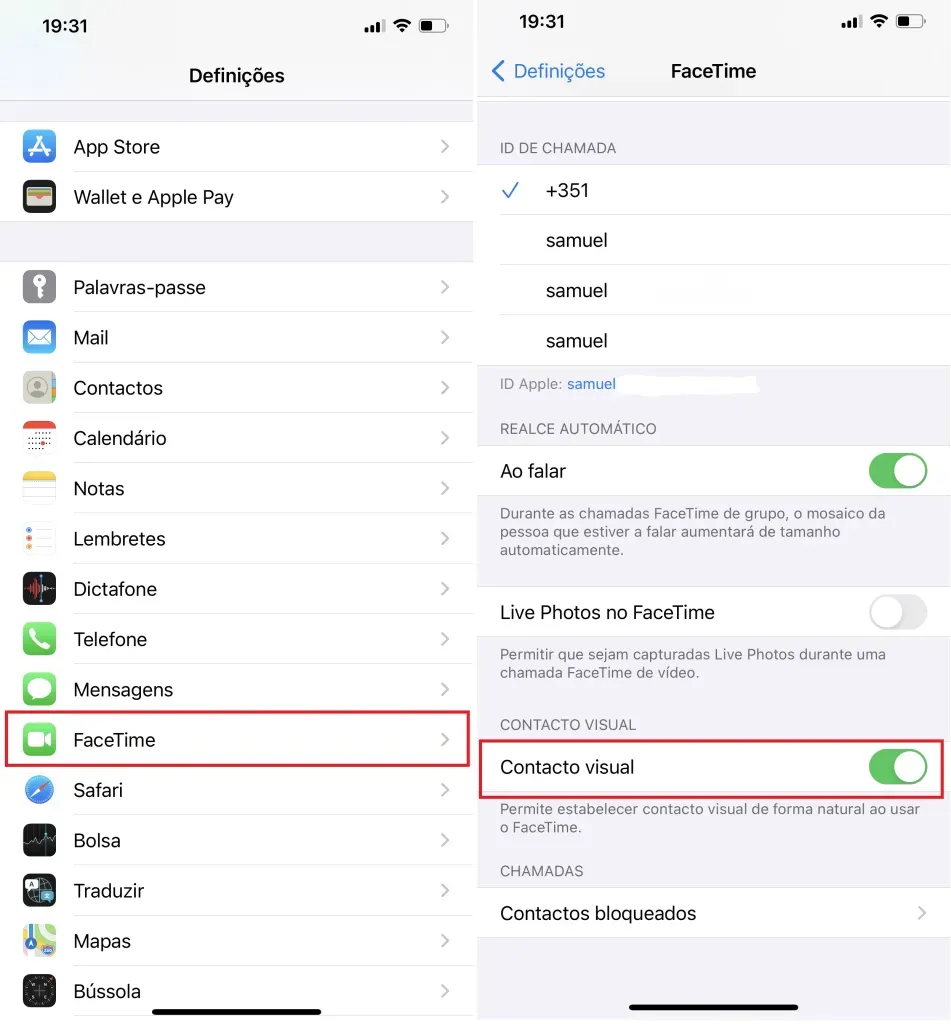
É uma funcionalidade simples, mas que pode fazer com que a pessoa que está a falar consigo do outro lado sinta que você está a prestar-lhe mais atenção.
9- Toque na parte de trás do iPhone para efetuar ações rápidas
Das 10 funcionalidades que mais aprecio no iPhone, há uma de acessibilidade chamada Toque na parte de trás. Esta opção permite que com dois ou três toques na traseira do seu iPhone, possa executar recursos do sistema ou executar atalhos. Encontre essa função nas:
- Definições.
- Acessibilidade.
- Toque.
- No fundo desse menu vá a Toque na parte de trás.
- Selecione o que deseja executar com um duplo toque ou um triplo toque.
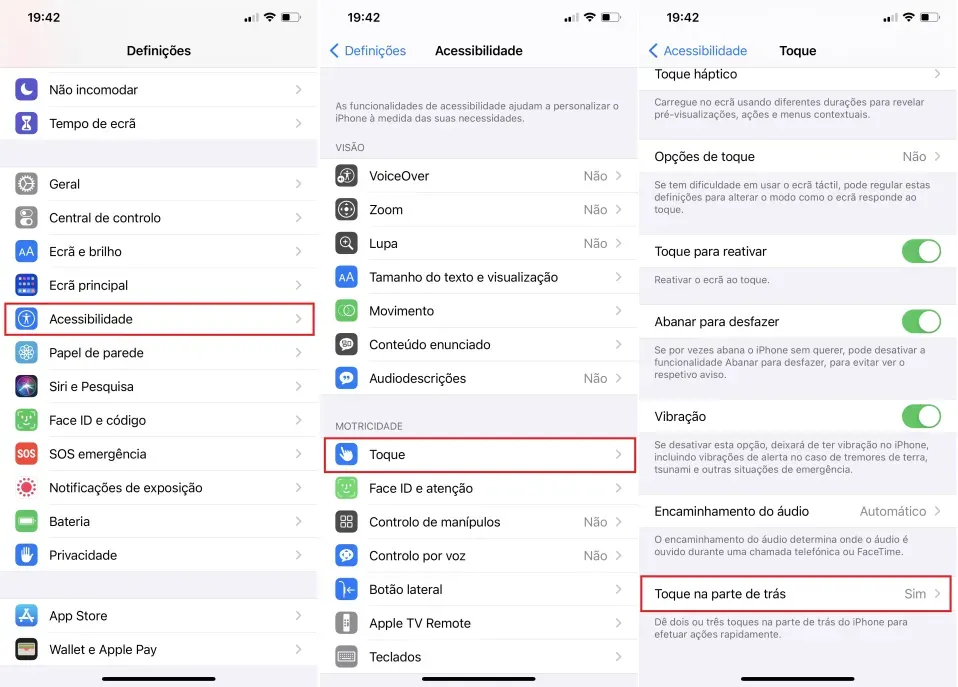
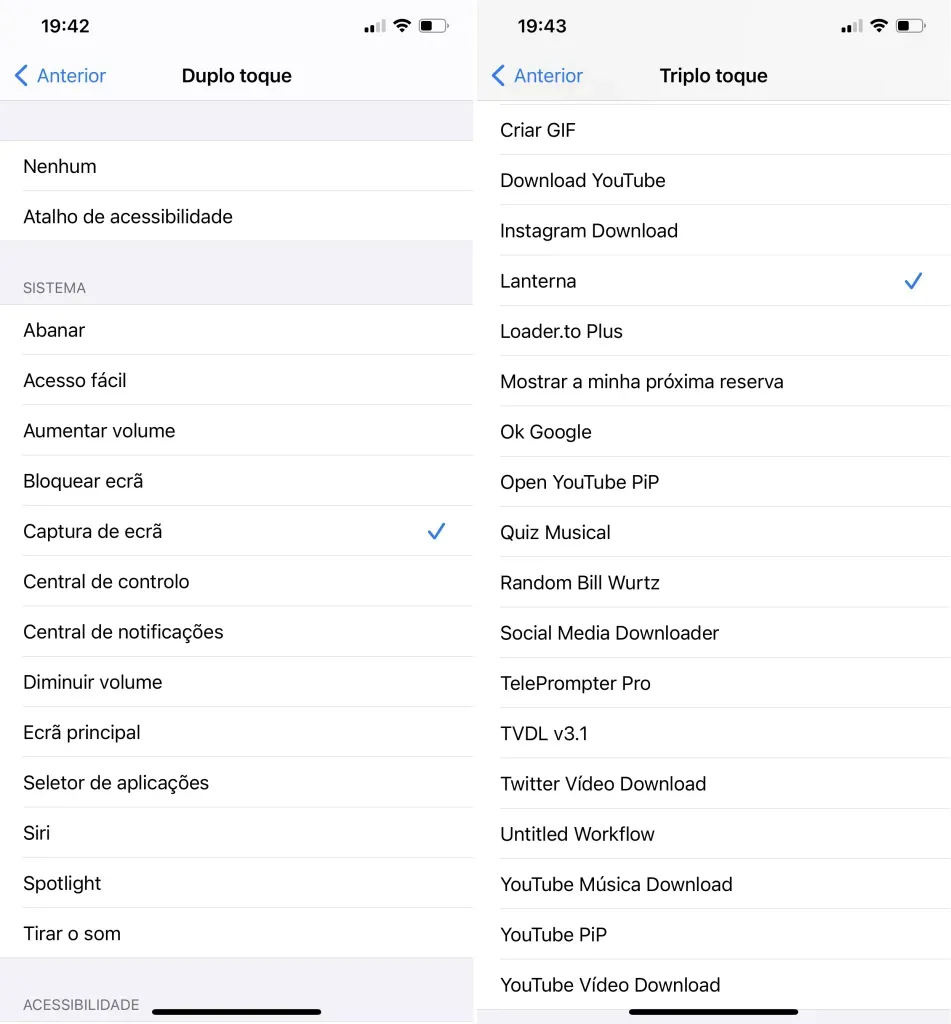
No meu caso, acho muito útil fazer capturas de ecrã com um duplo toque na traseira do meu iPhone. No triplo toque, uso um atalho para ligar a lanterna. Mas qualquer utilizador poderá configurar o que lhe for mais útil.
10- Retroceda mais rapidamente dentro das aplicações e menus do iPhone
Finalmente, a última das 10 funcionalidades ocultas no iPhone. Uma das coisas que acontece com muitos utilizadores é perderem-se nos menus e submenus das definições e aplicações do iPhone ou iPad. Ao querer regressar ao inicio ou retroceder alguns menus, por vezes temos que usar muitos toques para lá chegar. Da próxima vez use este truque. Em vez de tocar vezes sem conta no botão para retroceder no topo superior esquerdo, faça um long press (mantenha premido durante alguns segundos) e a lista de menus ou submenus ficará disponível para poder voltar atrás mais rapidamente. Quando a janela aparecer, deslize o dedo para a página que deseja retroceder.
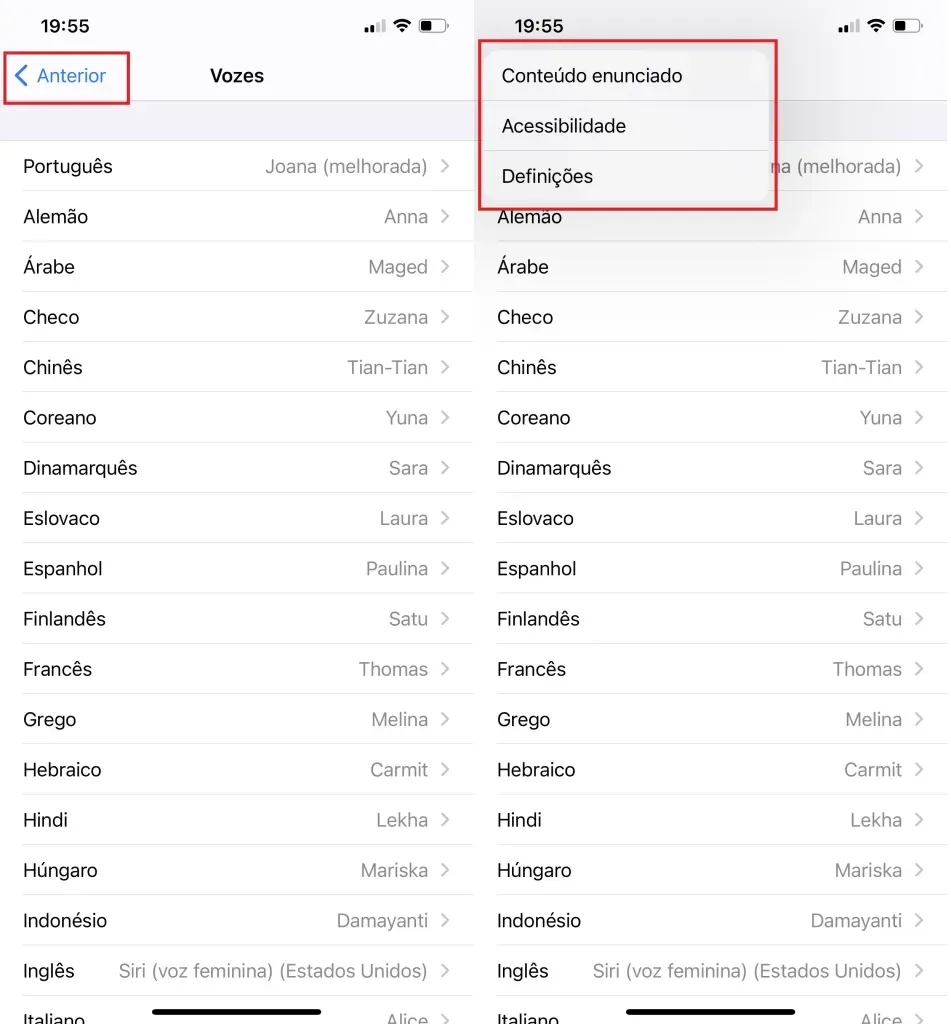
O que acha destas 10 funcionalidades do seu iPhone? Deixe a sua opinião nos comentários e continue a acompanhar toda a atualidade tecnológica mais relevante aqui no Life Patch e através das nossas redes sociais, Facebook, Twitter e Instagram. Veja também as dicas que o LifePatch tem para si nesta página dedicada.


