O Huawei P40 Pro é sem dúvida um smartphone fantástico. Sendo o topo de gama da empresa chinesa para 2020, tem tudo o que se espera de um dispositivo deste calibre: processador potente, muita memória, excelentes câmaras e bateria, e belíssimo design e construção.
No entanto, algo fica em falta. Esse algo é uma parte importante da forma como os utilizadores Android apreciam a sua experiência de utilização. Falamos dos Serviços Google Mobile que, ainda que substituídos pelos Serviços Huawei e pela App Gallery, estes últimos ainda precisam de algum tempo para oferecerem tanto quanto os primeiros.
Assim, deixaremos hoje aqui um tutorial onde será explicado o processo de instalação dos Serviços Google e da Play Store. Para tal, será apenas necessário o seu Huawei P40 Pro, conexão à Internet, um computador e cabo para ligar o smartphone ao computador, podendo ser utilizado o cabo do carregador.
Este método foi possível recorrendo a uma combinação de dicas. O método de instalação utilizado por Rui Tukayana é também o nosso eleito. No entanto, este método requer a utilização de meios de armazenamento externos e um tipo de cabo de conexão entre esse e o dispositivo.
Assim, antes de passarmos às dicas de Rui Tukayana, recomendamos o método de importação de ficheiros do canal TechMagnet, bem como a utilização dos seus ficheiros. Passemos ao tutorial.
Primeiro Passo: Reposição de dados do Huawei P40 Pro
O primeiro passo é talvez o mais simples. Antes de passarmos à instalação, e por uma questão de segurança, o utilizador deverá guardar todos os dados importantes noutro dispositivo de modo a poder repor os dados de fábrica do seu P40 Pro.
Em seguida, deve ser acedido o menu “Definições”, selecionar a opção “Sistema e atualizações”, entrar em “Reposição” e por fim “Repor telemóvel”, onde nos é dada a opção de eliminar todos os dados do smartphone, deixando-o exatamente como ele vinha da caixa.
Mais uma vez relembramos que este é um passo que deve ser cumprido por razões de segurança dos seus dados, pelo que deve guardar tais dados noutro terminal ou em algum tipo de dispositivo de armazenamento ou cloud, de modo a não os perder.
Segundo Passo: Ligar o Huawei P40 Pro ao PC e instalar o HiSuite
Um dos passos mais simples é precisamente ligar o smartphone ao PC através do cabo USB. Ao ligar, será dada a opção de instalar o HiSuite, devendo o utilizador proceder à instalação no PC e no smartphone e conceder as devidas autorizações neste último.
Após esse momento, para aceder ao smartphone através do PC, deve o leitor digirir-se às “Definições” no seu P40 Pro, pesquisar “HDB” e selecionar a opção “Permitir ao HiSuite utilizar HDB”.
De cada vez que se conectar ao computador desta forma será pedido um código, fornecido pelo próprio smartphone, que deve ser introduzido na aplicação no seu computador.
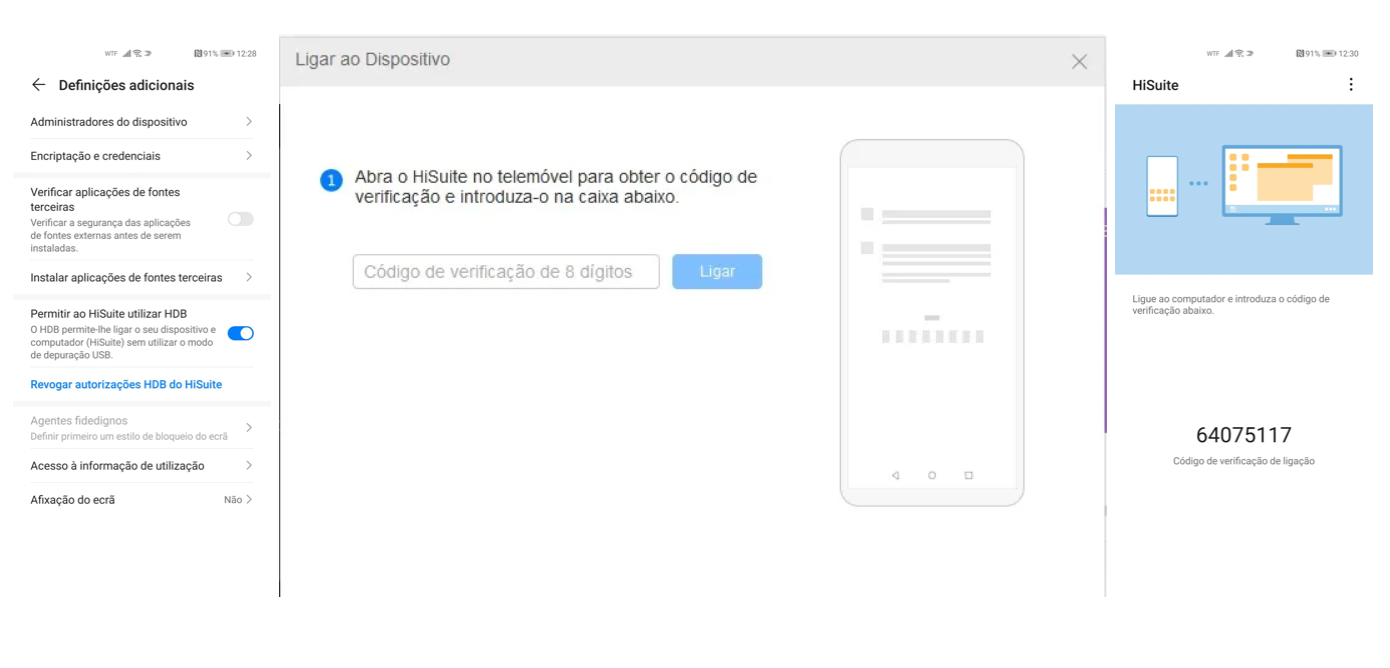
Terceiro Passo: Descarregar e extrair ficheiros
Para o próximo passo, utilizaremos então os acima mencionados ficheiros disponibilizados pelo canal TechMagnet. Estes ficheiros devem ser descarregados para o seu computador e extraídos da pasta comprimida, utilizando para tal uma aplicação para esse efeito, como por exemplo o WinRAR ou o 7Zip.
Da extração resultarão duas pastas com os nomes “APK” e “HUAWEI P40 Pro_2020-04-20 18.33.20”. Estas contém os ficheiros necessários para a instalação.
Tais ficheiros podem ser descarregados aqui.
Quarto Passo: “Backup” e “APK” no armazenamento do smartphone
Após ter acesso aos ficheiros necessários para a instalação, deve o utilizador copiar a pasta “HUAWEI P40 Pro_2020-04-20 18.33.20”. De seguida, aceder à pasta “Documentos” no seu computador, selecionar “HiSuite”, abrir a pasta “Backup” e colar a pasta inicialmente copiada.
De seguida, deve ser aberto o HiSuite, selecionar a opção “Restaurar” e mais uma vez, confirmar a opção “Restaurar” na janela consequentemente aberta. A palavra-passe que permite a instalação é a seguinte: “techmagnetyoutub3”.
Este passo fará com que o seu dispositivo receba o backup com ficheiros necessários à instalação.
Após este momento, cabe ainda aceder à segunda pasta extraída, a pasta com o nome “APK”. Abrindo a pasta, os ficheiros no seu interior devem ser copiados. A seguir, dirija-se a “Este PC” através da pesquisa do Windows do seu computador, e em “Dispositivos e Unidades”, abra “Huawei P40 Pro” e coloque os ficheiros anteriormente copiados de “APK” dentro da janela aberta.
NOTA: não selecione qualquer uma das pastas do seu dispositivo para alojar os ficheiros copiados de “APK”. Estes devem ser colados na memória interna do smartphone, mas fora das restantes pastas.

Com este passo, dá-se por terminada a contribuição do canal TechMagnet, passando agora a atribuir o mérito pelo método de instalação a Rui Tukayana.
Quinto Passo: Instalar APK 1 a 6
A partir deste passo, o smartphone não necessita mais de estar conectado ao computador. A partir daqui, apenas será necessário utilizar o seu P40 Pro.
No ambiente de trabalho do smartphone, o utilizador deve aceder à aplicação auxiliar presente na homescreen cujo nome está em Mandarim que permitirá todo este processo. Para tal, deve essa aplicação ser aberta, e deve de seguida ativar as permissões. Quando a aplicação estiver aberta, selecione a opção em azul na parte inferior e volte ao ambiente de trabalho, sem a fechar.
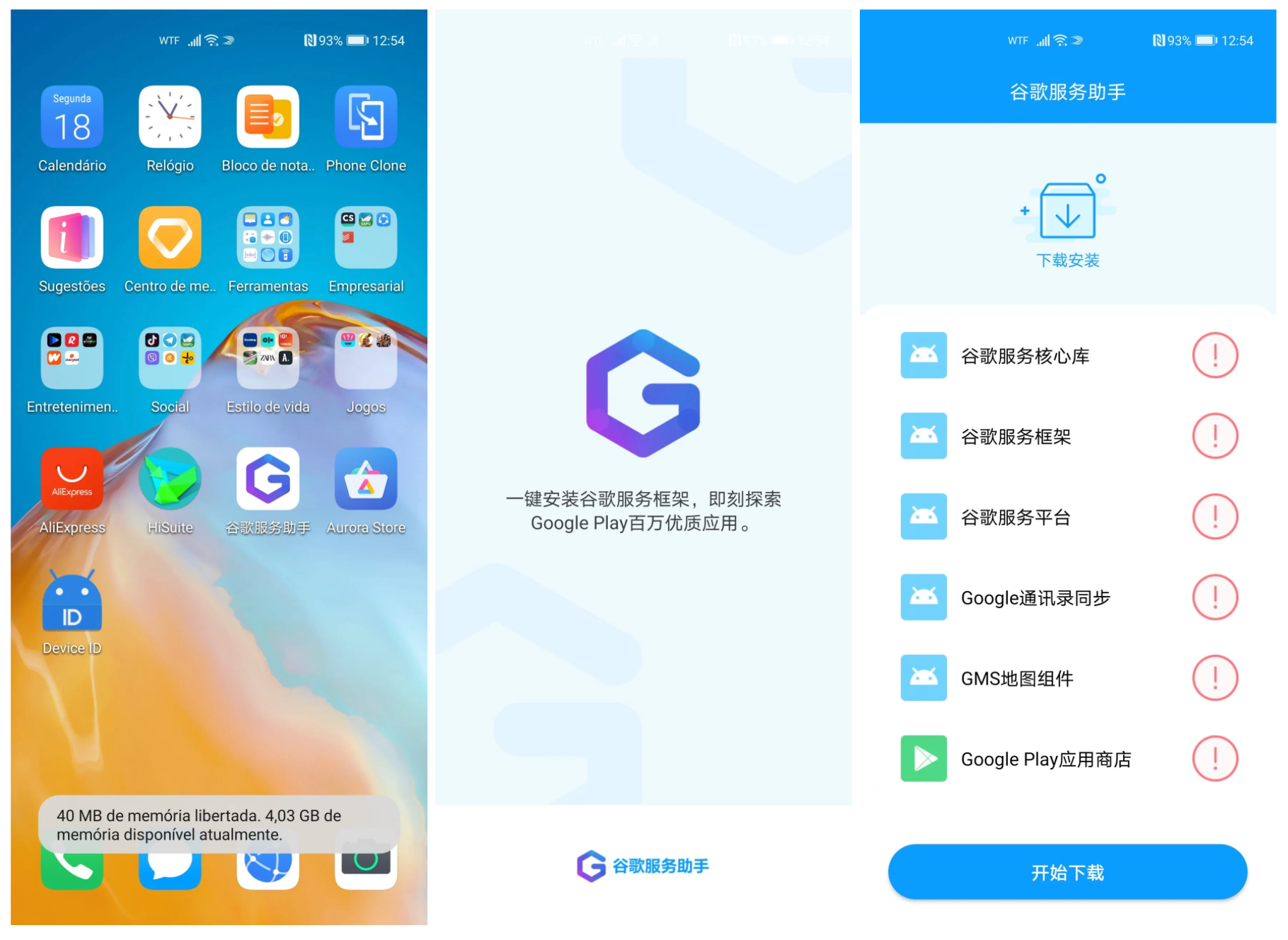
De seguida, o utilizador deve aceder a “Ficheiros” no ambiente de trabalho do P40 Pro, selecionar “categorias” na parte inferior da aplicação, aceder a “Memória” e pode ver nessa pasta todos os ficheiros APK copiados para a memória interna do terminal. Um-a-um, o utilizador deve instalar agora as APK 001 a 006, pela ordem em que aparecem na listagem.
Quando tal for terminado, deve encerrar todas as aplicações a correr no seu dispositivo.
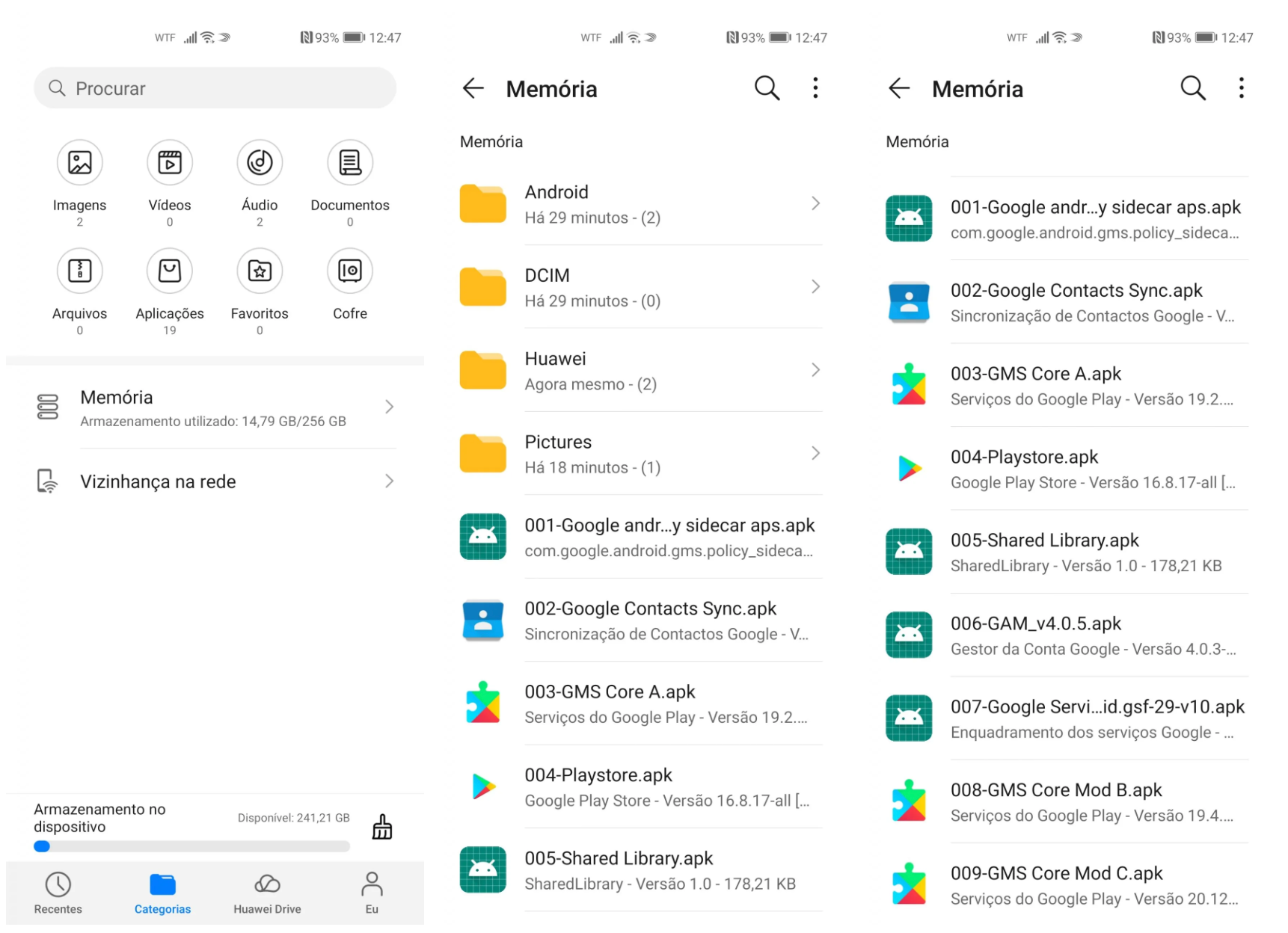
Sexto Passo: Aceder à Conta Google
Com os APK 1 a 6 instalados, devemos de seguida aceder às “Definições”, fazer scroll até a “Contas e Utilizadores”, selecionar “Adicionar uma Conta” e escolher “Google”.
Coloque os dados da sua conta Google e faça o login.
NOTA: Este é o único momento em que pode ser feito o login em contas Google, pelo que, se for necessário colocar mais do que uma conta Google no seu dispositivo, deve fazê-lo agora. Quando terminar este processo, feche todas as aplicações.
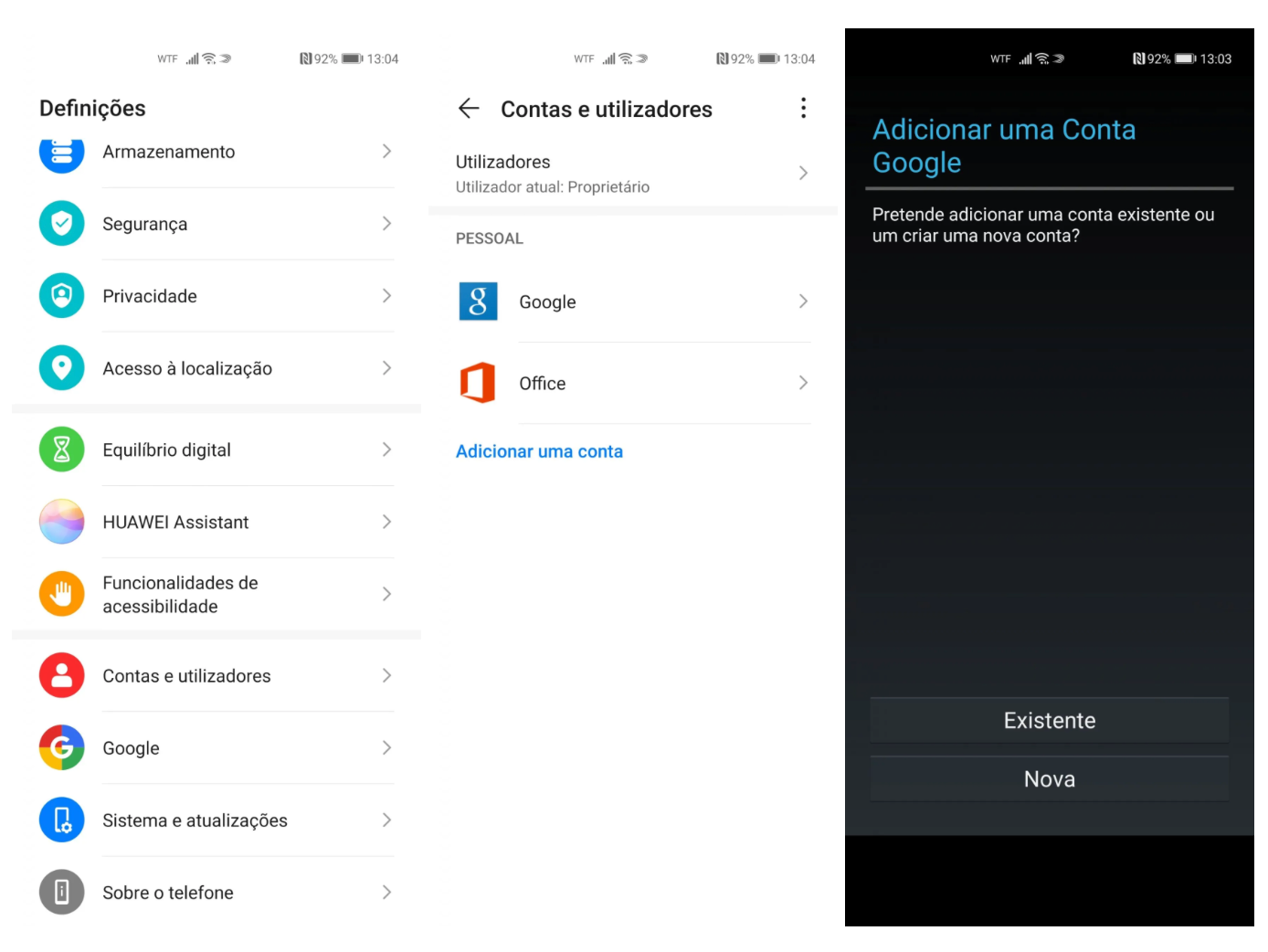
Sétimo passo: Instalação APK 7, erros e “Device ID”
Abrindo novamente a pasta “Ficheiros”, o utilizador deve proceder à instalação do APK 007. Depois de instalado, devem ser fechadas todas as aplicações novamente.
A partir deste momento, deve-se aguardar por uns momentos até que apareçam erros relacionados com a Conta Google e os Serviços Google. Antes de avançar, devemos deixar que todos os erros apareçam, o que se verificará quando as notificações dos mesmos pararem.
NOTA: É aconselhável tirar o som do dispositivo, devido ao excessivo número de notificações que durante alguns momentos serão recebidos.
NOTA 2: Antes de avançar, deve deixar o dispositivo proceder a atualizações automáticas relacionadas com as aplicações que instalou. Não avance sem que estas instalações automáticas estejam concluídas. Tal pode ser conferido pela cortina de notificações.
Neste momento na instalação, já é possível aceder à Play Store, que está já no ambiente de trabalho do seu dispositivo. O importante neste momento é fazer desaparecer as notificações constantes. Para tal, os próximos passos serão cruciais e talvez a parte mais complicada até aqui.
Para nos auxiliar, devemos instalar, através da Play Store, a aplicação “Device ID”, da VTechno. Após a instalação da mesma, deve ser aberta e dada permissão selecionando a opção “Grant Permission” em “IMEI”. Esta aplicação permite-nos verificar o número de enquadramento dos Serviços Google.
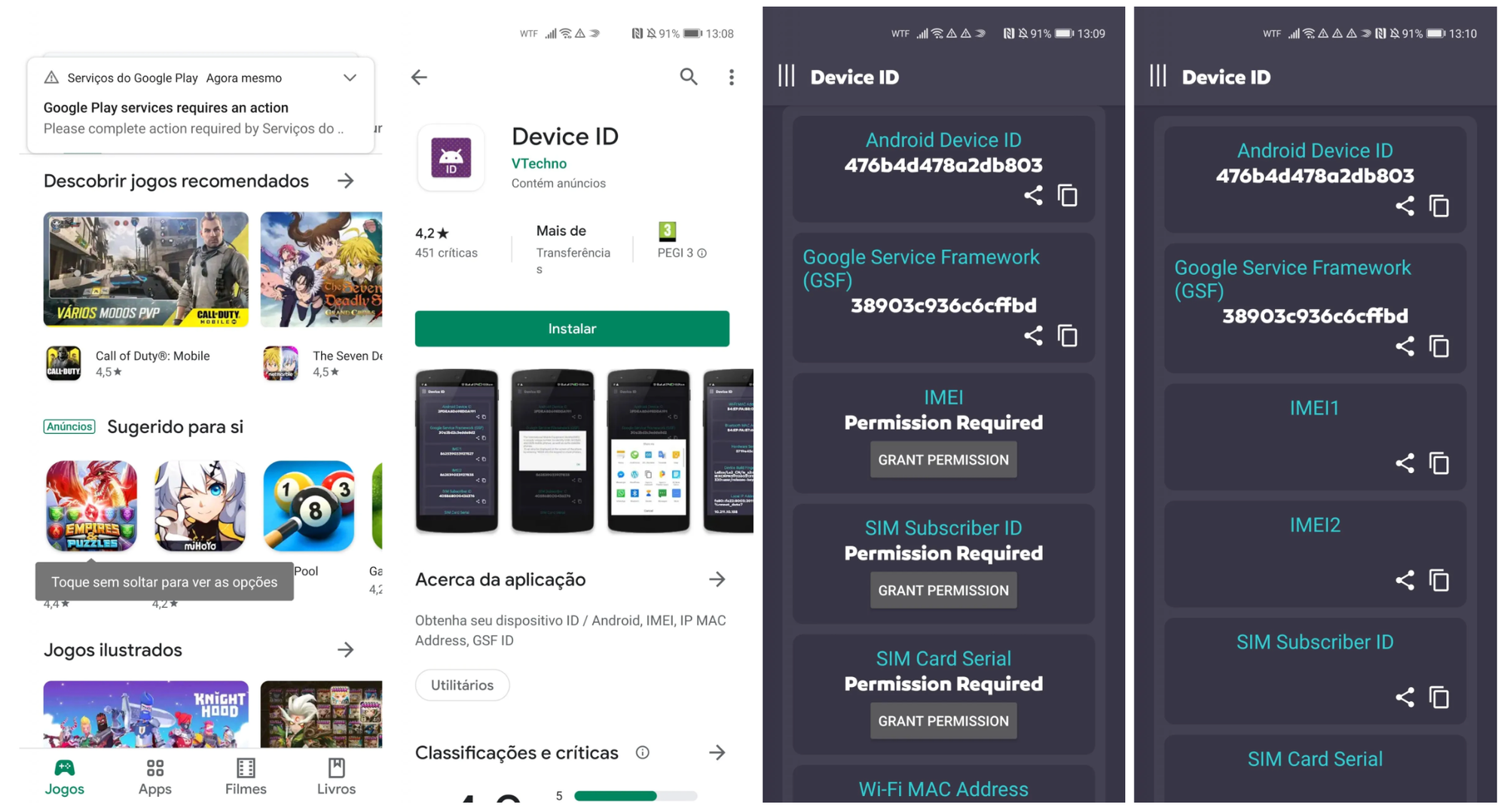
Oitavo Passo: Terminar com as notificações
Este é, mais uma vez, um passo bastante importante e que deve ser seguido rigorosamente. Primeiramente, devemos aceder às “Definições”, selecionar “Aplicações”, dentro desse menu novamente “Aplicações” e pesquisar: “google”.
Após a pesquisa, devemos escolher os “Serviços do Google Play”, selecionar “Forçar Paragem” e desinstalar. Feche todas as aplicações e apague todas as notificações.
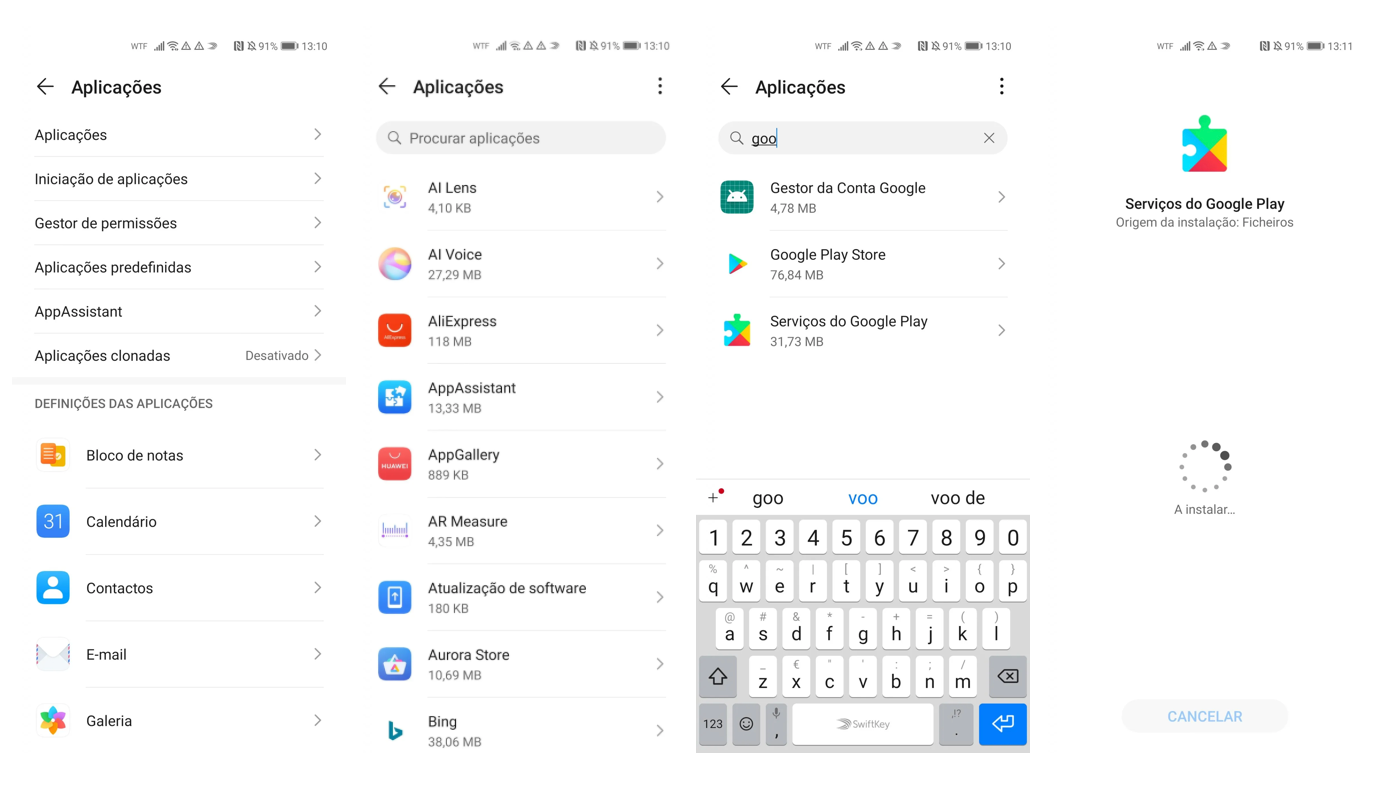
De seguida, aceda novamente à pasta “Ficheiros” e instale o APK 008. Novas notificações de erro deverão aparecer.
Novamente, aceda a “Definições”>”Aplicações”>”Aplicações” e pesquise “Google”, selecionando desta vez o sinal de mais opções no canto superior direito do dispositivo, selecionando a seguir a opção “Exibir processos do sistema”. Aqui, deve ser aberto o “Enquadramento dos Serviços Google”>”Armazenamento”, devendo o utilizador proceder a “Limpar Cache” e “Eliminar Dados”, fechando de seguida as suas aplicações.
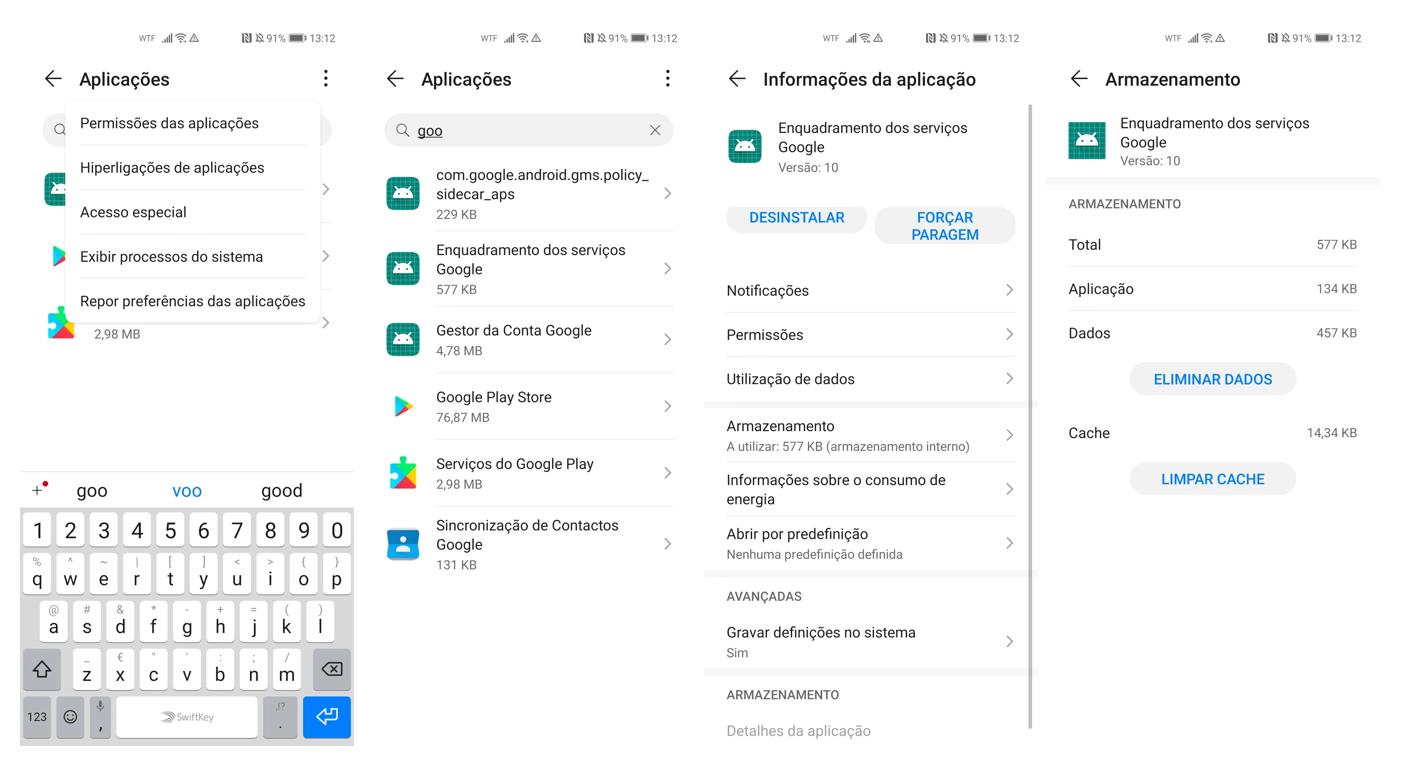
Abra a anteriormente instalada app “Device ID” e o seu número “Google Service Framework” deverá ter desaparecido. Se tal não for o caso, teremos de repetir o processo. Pode seguir este passo mesmo que o número tenha desaparecido, por uma questão de confirmação.
Assim, seguimos para Definições” > “Aplicações” > “Aplicações” e pesquise “Google”, selecionando o sinal de mais opções, “Exibir processos do sistema” > “Enquadramento dos Serviços Google” > “Armazenamento” e deve repetir o processo anterior, limpando a cache e eliminando os dados, voltar a armazenamento e repetir este processo pelo menos três vezes.
Verifique novamente na aplicação Device ID se o seu número “Google Service Framework” desapareceu. Quando tal tiver acontecido, passemos a verificar a Play Store. Neste passo, os resultados podem variar: a Play Store poderá aparecer completamente normal ou com um erro. Numa situação normal, este erro tem de aparecer. Para que esse seja o caso, devemo-nos dirigir a “Definições” > “Aplicações” > “Aplicações”, pesquisar “Google” e selecionar “Google Play Store”, onde no Armazenamento da aplicação devemos apagar apenas a Cache.
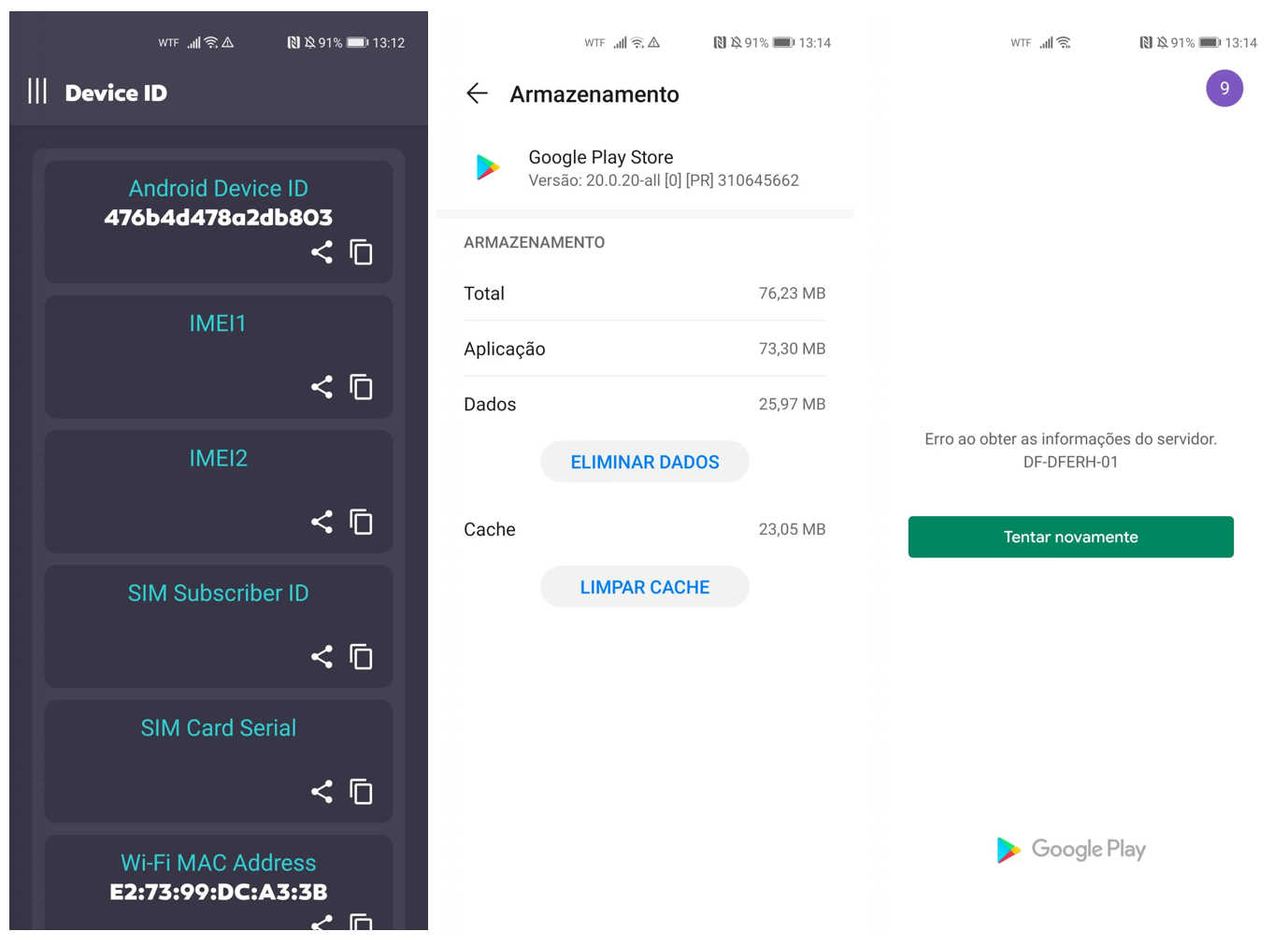
O ponto de situação nesta fase deve ser portanto o seguinte: abrindo a Play Store, devemos receber um erro; quando abrimos a Device ID, não devemos ter um número “Google Service Framework”. Assim, devemos reiniciar o smartphone neste momento.
Quando o smartphone estiver ligado novamente, volte a “Definições” > “Aplicações” > “Aplicações” > pesquisar “Google”, “Exibir processos do sistema” > “Enquadramento dos serviços Google” > “Armazenamento” e limpe a cache e os dados por três vezes, sendo que no final deve forçar a paragem da aplicação. Se tal não funcionar à primeira tentativa, continue a tentar forçar a paragem até a opção estar bloqueada, o que significa que a aplicação está de facto parada.
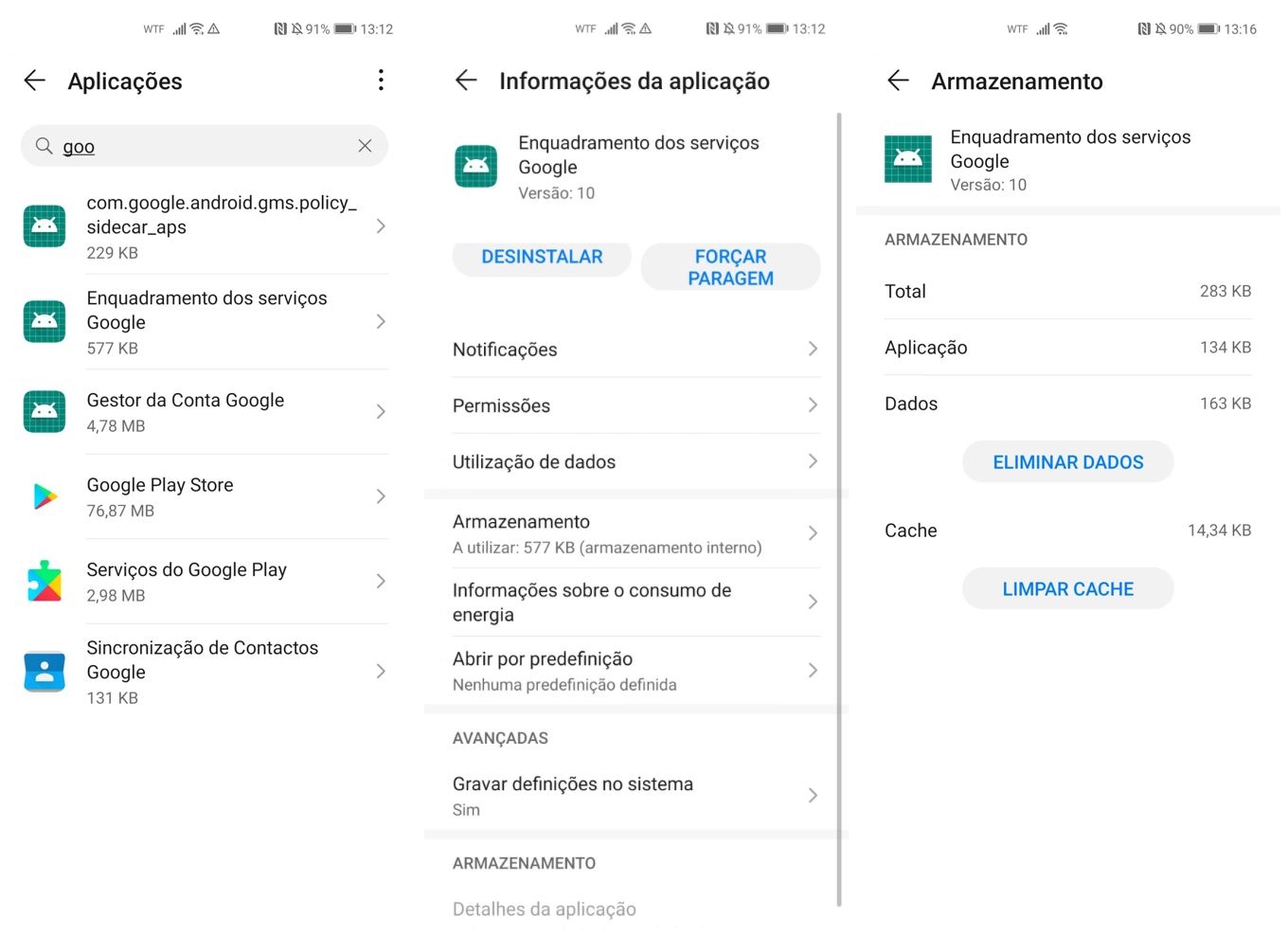
De seguida vamos novamente instalar o APK 007 na pasta Ficheiros, tal como já tínhamos feito anteriormente. Abrindo novamente a Play Store, deverá aparecer novamente um erro, o que nos obriga a recomeçar o processo.
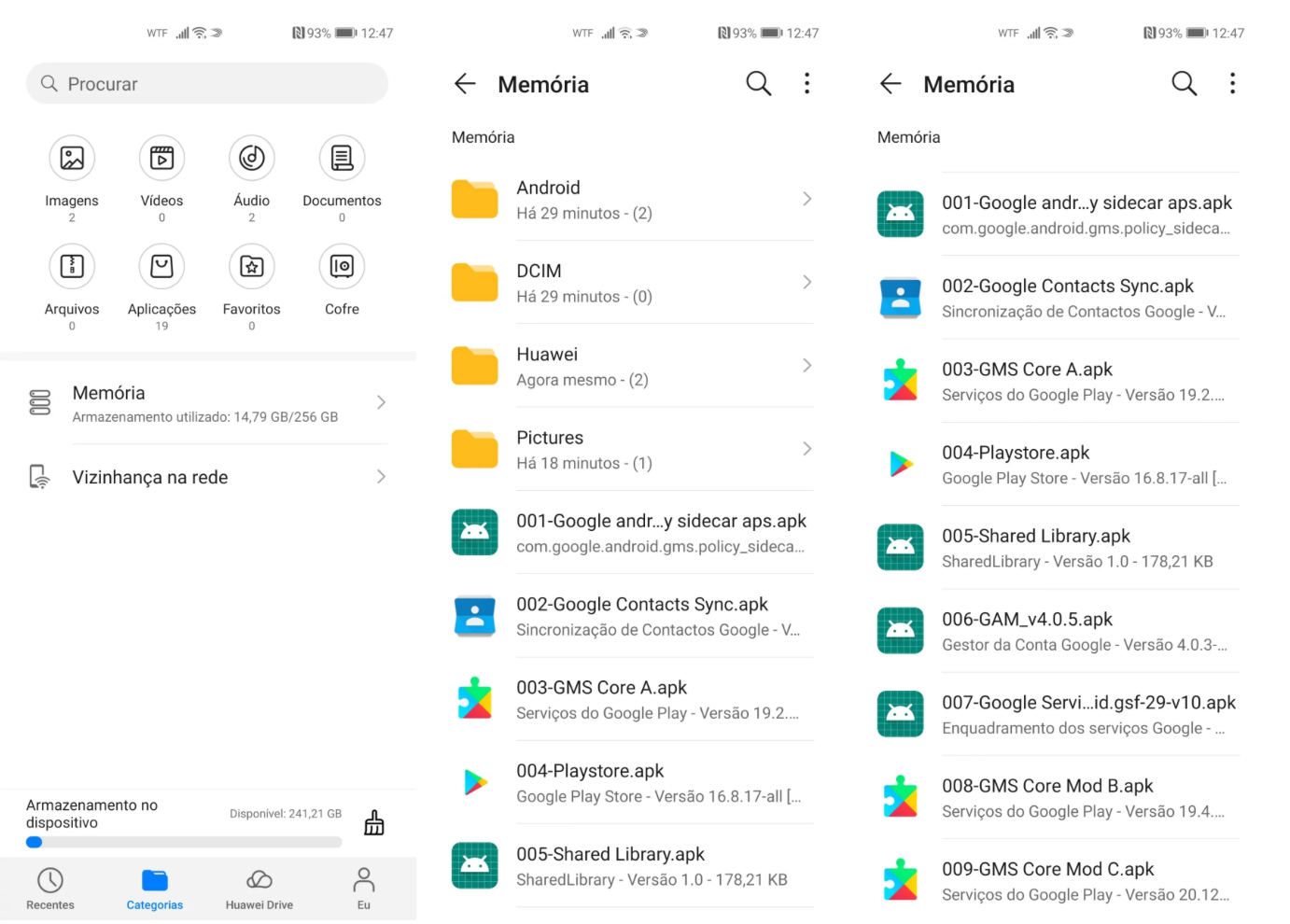
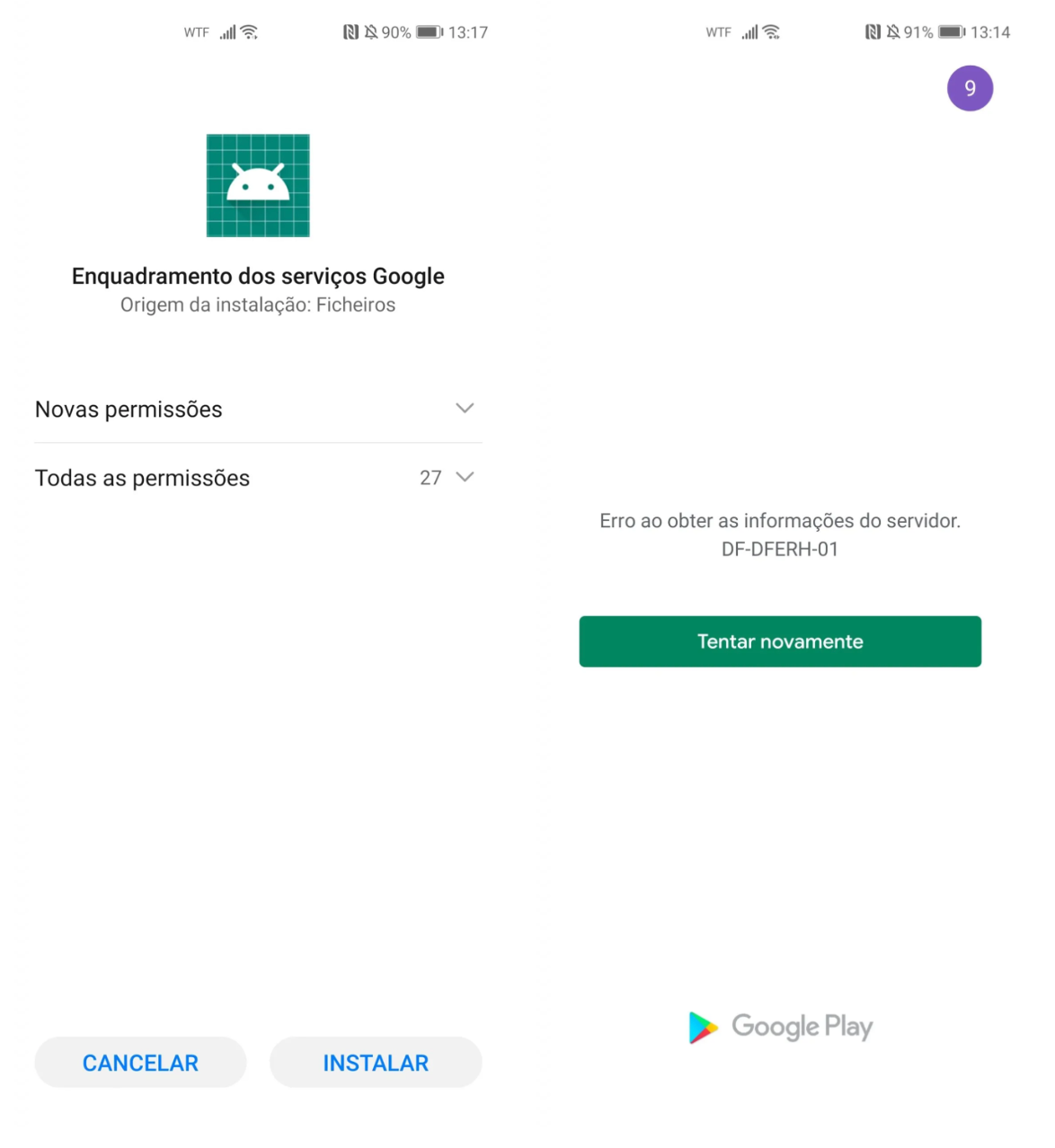
Assim devemos reiniciar o smartphone, aceder a “Definições” > “Aplicações” > “Aplicações” > pesquisar “Google”, “Exibir processos do sistema” > “Enquadramento dos serviços Google” > “Armazenamento”, limpar a cache e os dados por três vezes, forçar a paragem da aplicação até a opção ficar bloqueada, limpar a cache também da Play Store, fechar todas as aplicações, e terminar reinstalando o APK 007 mais uma vez.
Com esta “manobra” admitidamente confusa a aplicação Play Store deverá agora abrir corretamente.
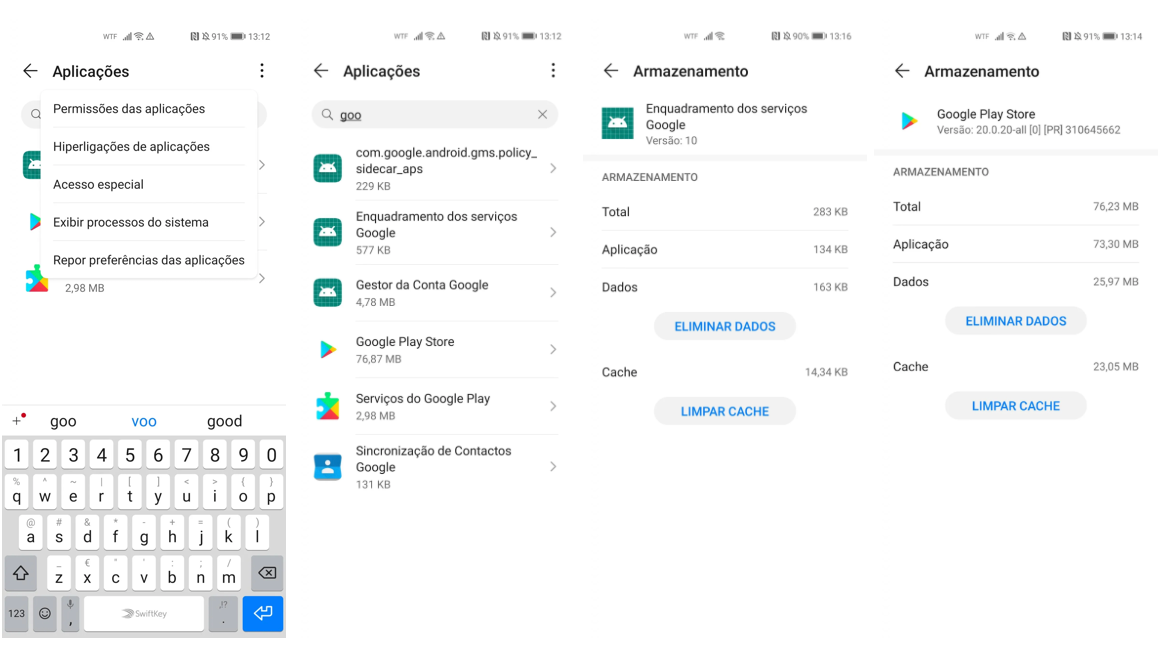
Nono Passo: APK 9 e últimos detalhes
Nesta fase, o smartphone já não deverá receber qualquer tipo de erro. Desta forma, cabe finalizar a instalação. Para tal, o utilizador deverá mais uma vez aceder a “Definições” > “Aplicações” > “Aplicações” > pesquisar “Google” e desinstalar a aplicação “Serviços Google Play” e fechar todas as janelas.
De seguida, vamos instalar o APK 009, último da aplicação “Ficheiros”.
Por uma questão de segurança, devemos terminar este processo desinstalando a aplicação auxiliar cujo nome está em Mandarim, devendo o utilizador apenas manter no seu smartphone a app “Device ID” e as restantes aplicações Google habituais.
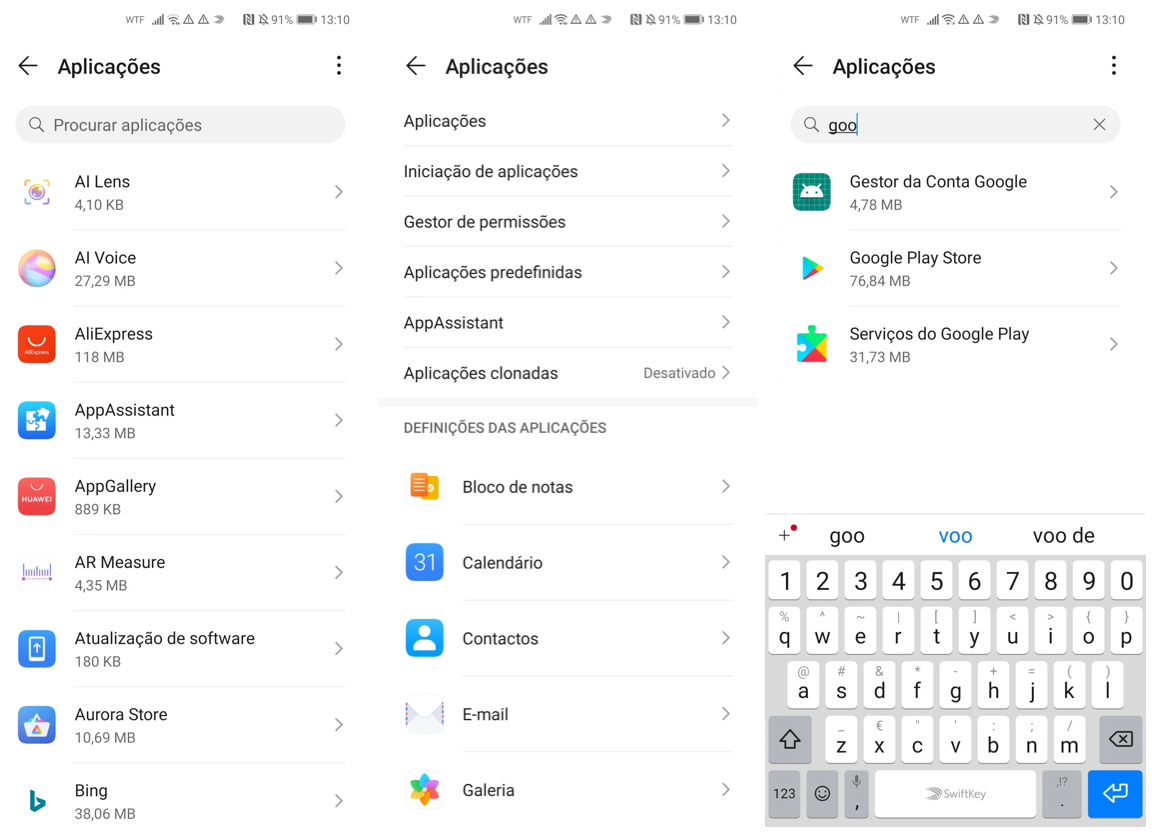
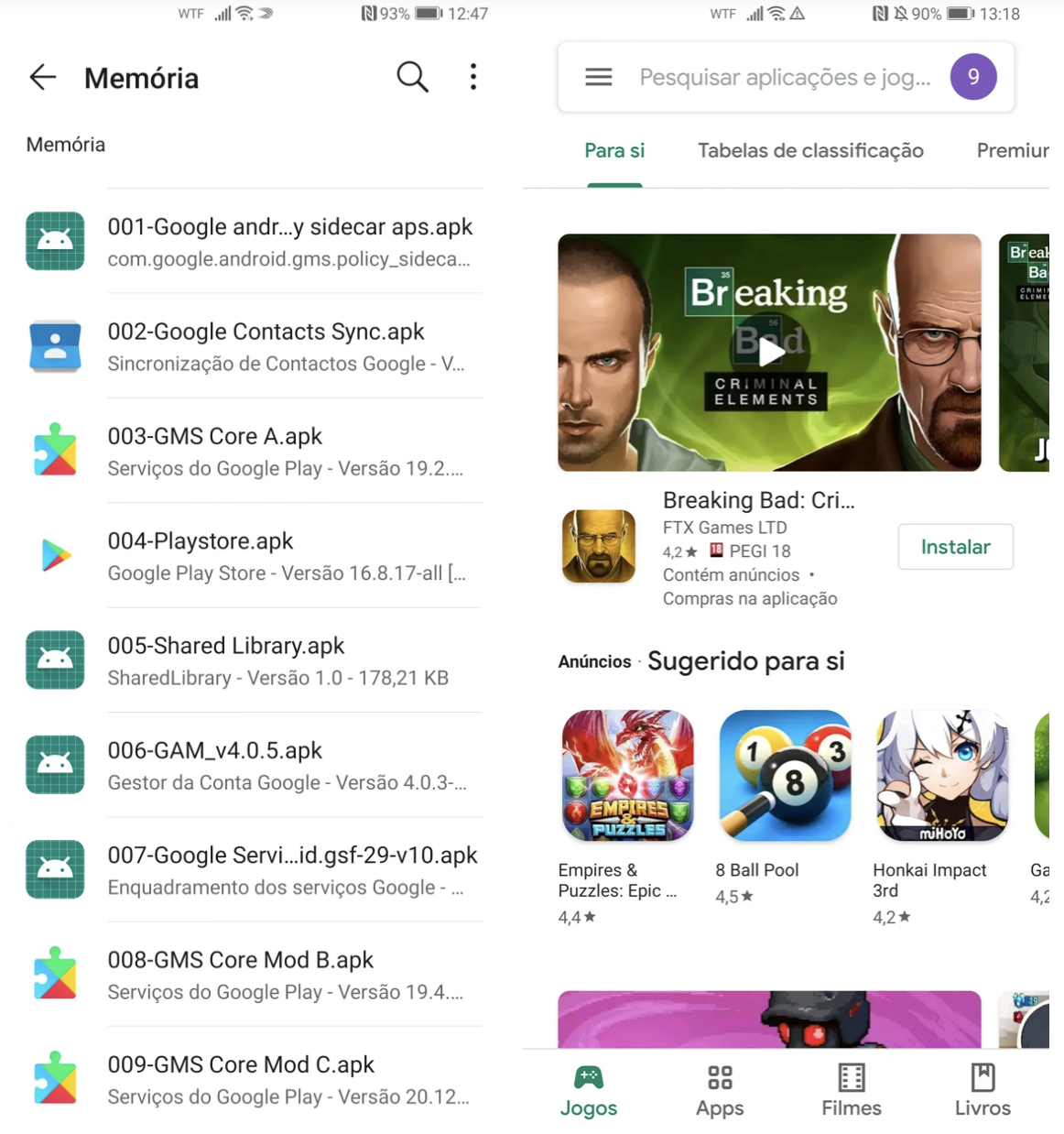
Conclusões sobre os GMS no Huawei P40 Pro
Com este tutorial o seu Huawei P40 Pro deverá ficar completamente funcional com as aplicações e serviços Google. Se por algum motivo continuar a receber notificações de erros, aconselhamos a repetir o processo.
Ressalva-se, no entanto, que uma notificação de erro poderá ocorrer muito raramente sobre um suposto erro no inicio de sessão da Conta Google, algo que não passa de um erro e não afeta em nada a experiência de utilização, devendo ser ignorado.
Todas as aplicações testadas por nós funcionaram. No entanto, esse poderá não ser o caso de dispositivo para dispositivo, pelo que aconselhamos o utilizador a deixar o seu feedback quanto à sua experiência.
O Life Patch não se responsabiliza por qualquer erro ou dano causado ao dispositivo pelo utilizador durante o processo de instalação, apenas garantindo que este método funcionou na unidade utilizada para teste.
Se preferir seguir o tutorial em video, deixamos abaixo o excelente tutorial de Rui Tukayana, que nos ajudou imenso nesta instalação e a qual aconselhámos vivamente.
Siga toda a atualidade tecnológica no Life Patch.
Fontes: TechMagnet; Rui Tukayana.


![Huawei P40 Pro: Assim se obtém os Serviços Google Mobile [Tutorial]](/content/images/size/w760/format/webp/2024/01/p40-pro-3.jpg.webp)