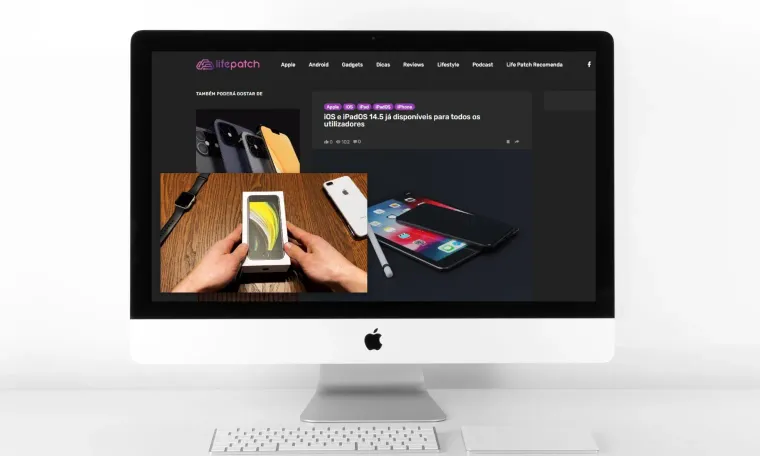Um dos recursos mais populares nos sistemas operativos móveis, (iOS e Android) é a possibilidade de ter as janelas de vídeo flutuantes em qualquer parte do ecrã do dispositivo. Pode por exemplo, visualizar vídeos do YouTube, enquanto executa outra tarefa qualquer no seu dispositivo móvel. No entanto, esse recurso não é exclusivo dos sistemas operativos móveis, estando disponível também nos sistemas operativos desktop. Nesse sentido, saiba como ativar o modo Picture-in-Picture (PiP) no Google Chrome, Microsoft Edge e Mozilla Firefox, seja no Microsoft Windows ou no macOS da Apple, e o melhor, sem recurso a qualquer tipo de extensão.
Logicamente que para ter acesso a estas funcionalidades terá que ter a versão mais recente dos navegadores supracitados. Poderá descarregar as versões mais recentes do Google Chrome, Microsoft Edge e Mozilla Firefox, disponíveis para Windows e macOS.
Como ativar o Picture-in-Picture no Google Chrome- Windows e macOS
Antes de mais nada, saiba que o processo para ativar o Picture-in-Picture é exatamente o mesmo, seja no Windows ou no macOS. Além disso, o processo é extremamente simples de executar, necessitando apenas dois cliques para que o modo PiP fique ativo no Google Chrome para Windows e macOS.
Para tal, só precisa de aceder por exemplo ao YouTube, escolher e reproduzir o vídeo desejado. Feito isso, só precisa de deixar a seta ou o cursor do rato em cima da janela de vídeo e clicar duas vezes no botão direito do rato ou trackpad. Os dois cliques terão que ter um intervalo de menos de um segundo entre eles, para que o menu do browser com a opção Picture-in-Picture apareça. Se surgir o menu do vídeo com os respetivos URLs, volte a clicar só uma vez no botão direto do rato ou trackpad e o menu do browser surgirá.
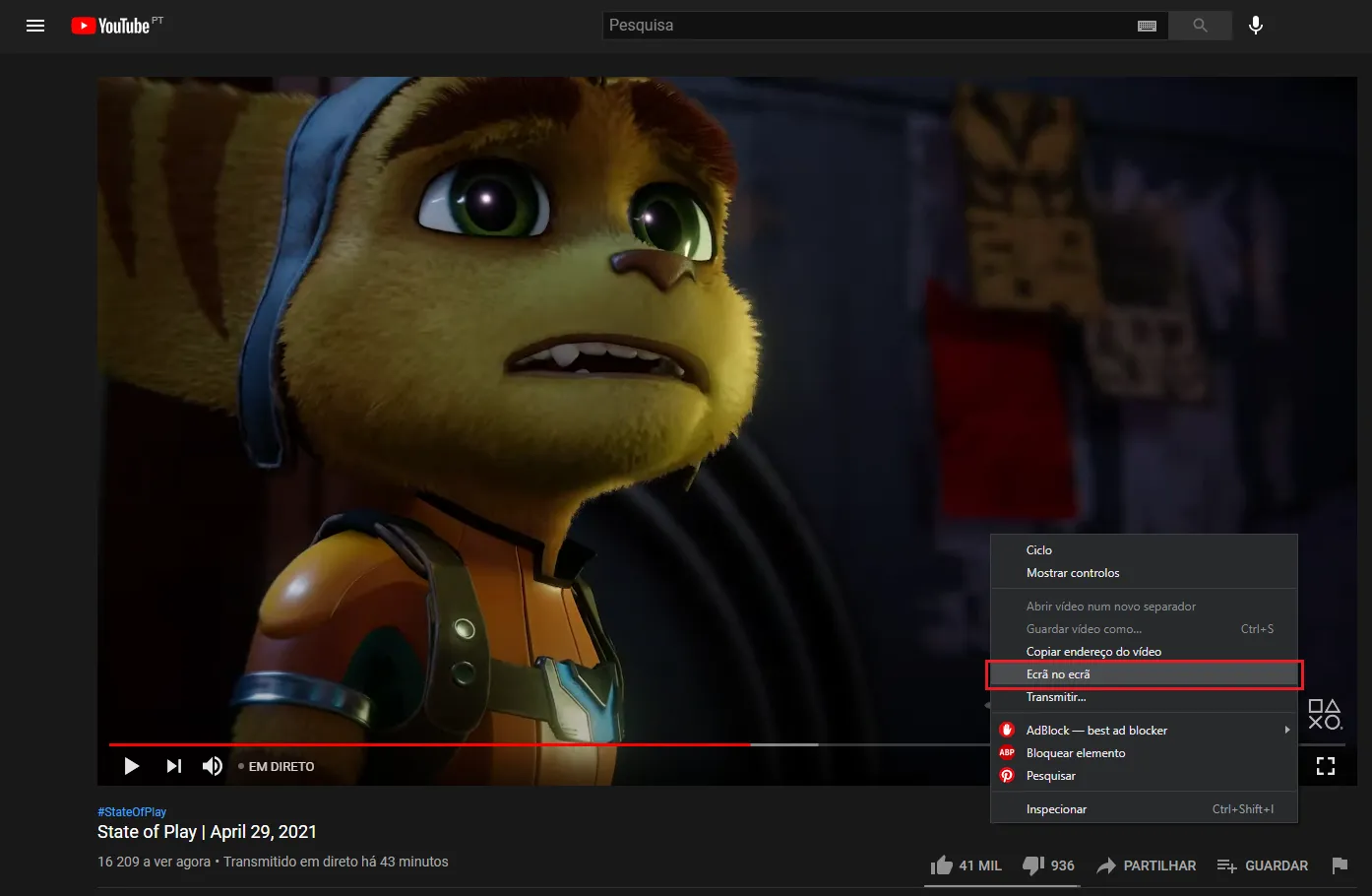
Ao aparecer o menu do browser, clique na opção Ecrã no Ecrã e abrir-se-á o vídeo no modo Picture-in-Picture, tal como demostrado na imagem abaixo. Dessa forma, poderá continuar a executar outras tarefas enquanto visualiza os seus vídeos preferidos. Pode ainda arrastar a janela de vídeo flutuante para qualquer lugar no Ambiente de Trabalho do Windows ou na Secretária do macOS. Também é possível maximizar o tamanho da janela de vídeo ao seu gosto.
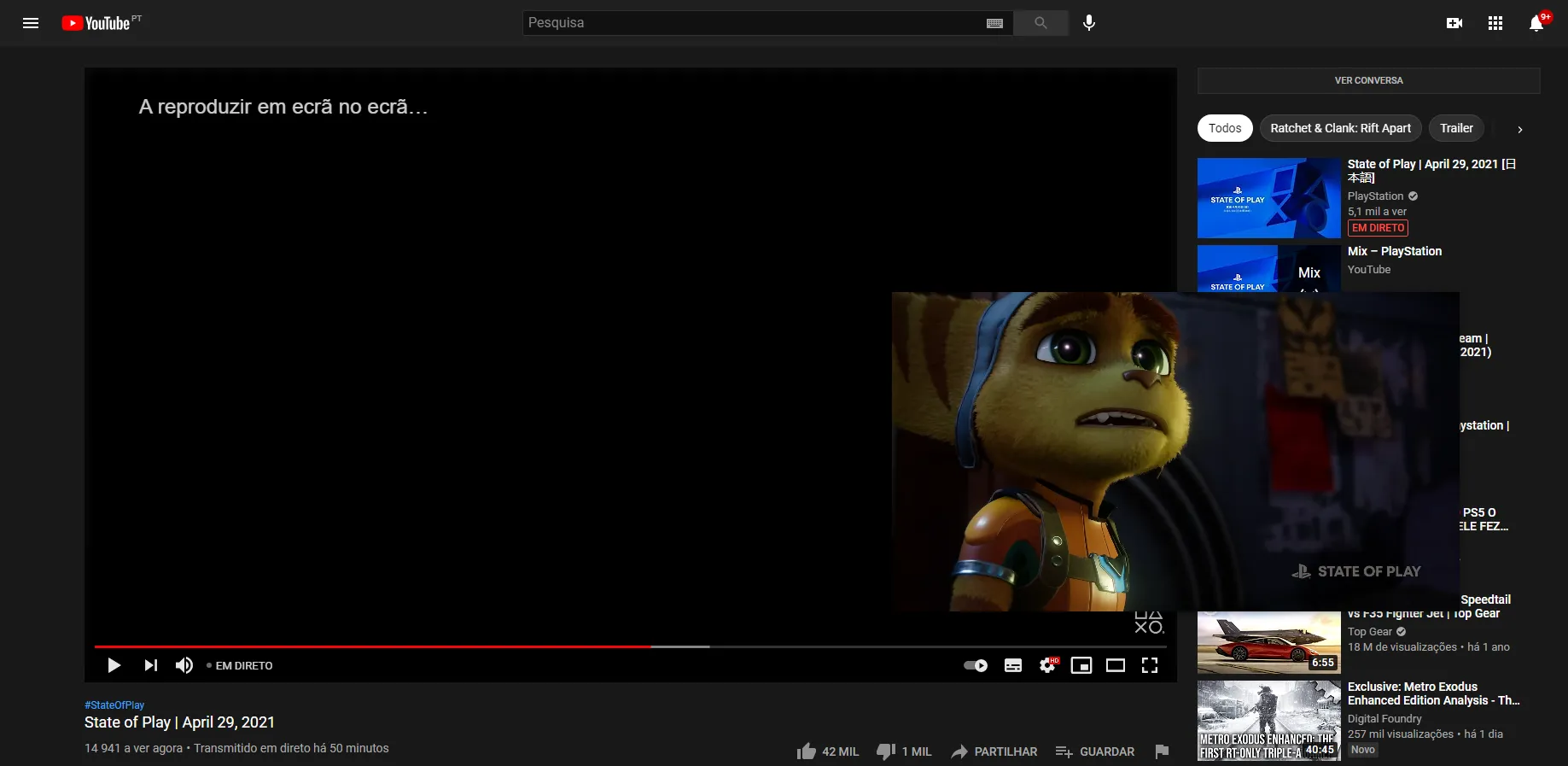
Picture-in-Picture no Microsoft Edge- Windows e macOS
Para obter o modo Picture-in-Picture no Microsoft Edge para Windows e macOS, é só seguir exatamente os mesmos passos para o Chrome citados acima.
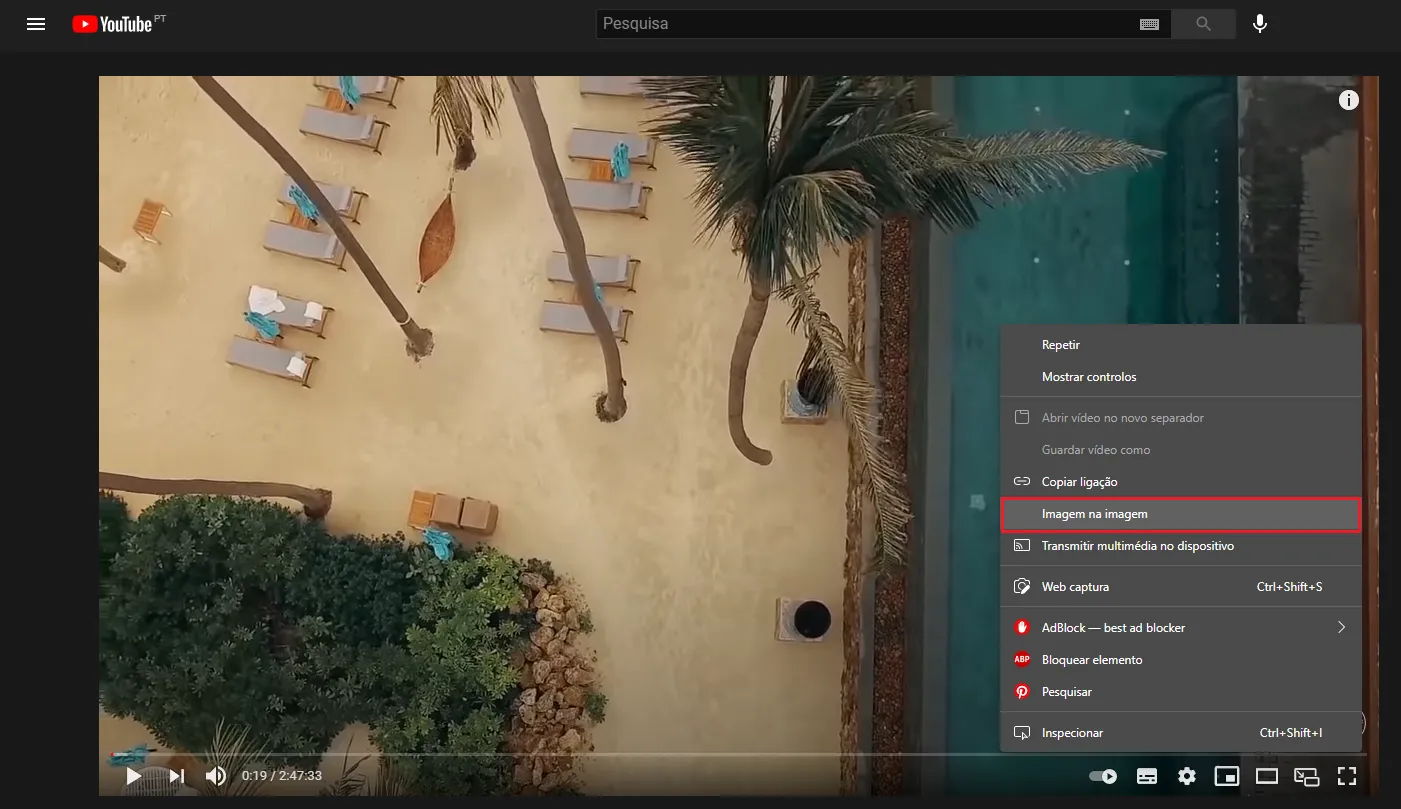
Os recursos disponíveis para os utilizadores, são naturalmente os mesmos que estão disponíveis no Google Chrome. Pode arrastar e maximizar a janela de vídeo flutuante consoante as suas necessidades e gostos.
Picture-in-Picture no Mozilla Firefox- Windows e macOS
Por fim, mas ainda mais simples é utilizar o modo Picture-in-Picture no browser Firefox da Mozilla. As versões mais recentes do navegador da Mozilla, já têm embutidas a opção “Ver o vídeo numa janela flutuante”. É só clicar nessa opção e o modo Picture-in-Picture ativar-se-á. Escusado será dizer, que o mesmo processo usado no Google Chrome e Microsoft Windows, também funciona no Firefox. À distancia de dois cliques, também surgirá o menu do Browser com a opção “Ver o vídeo numa janela flutuante.”
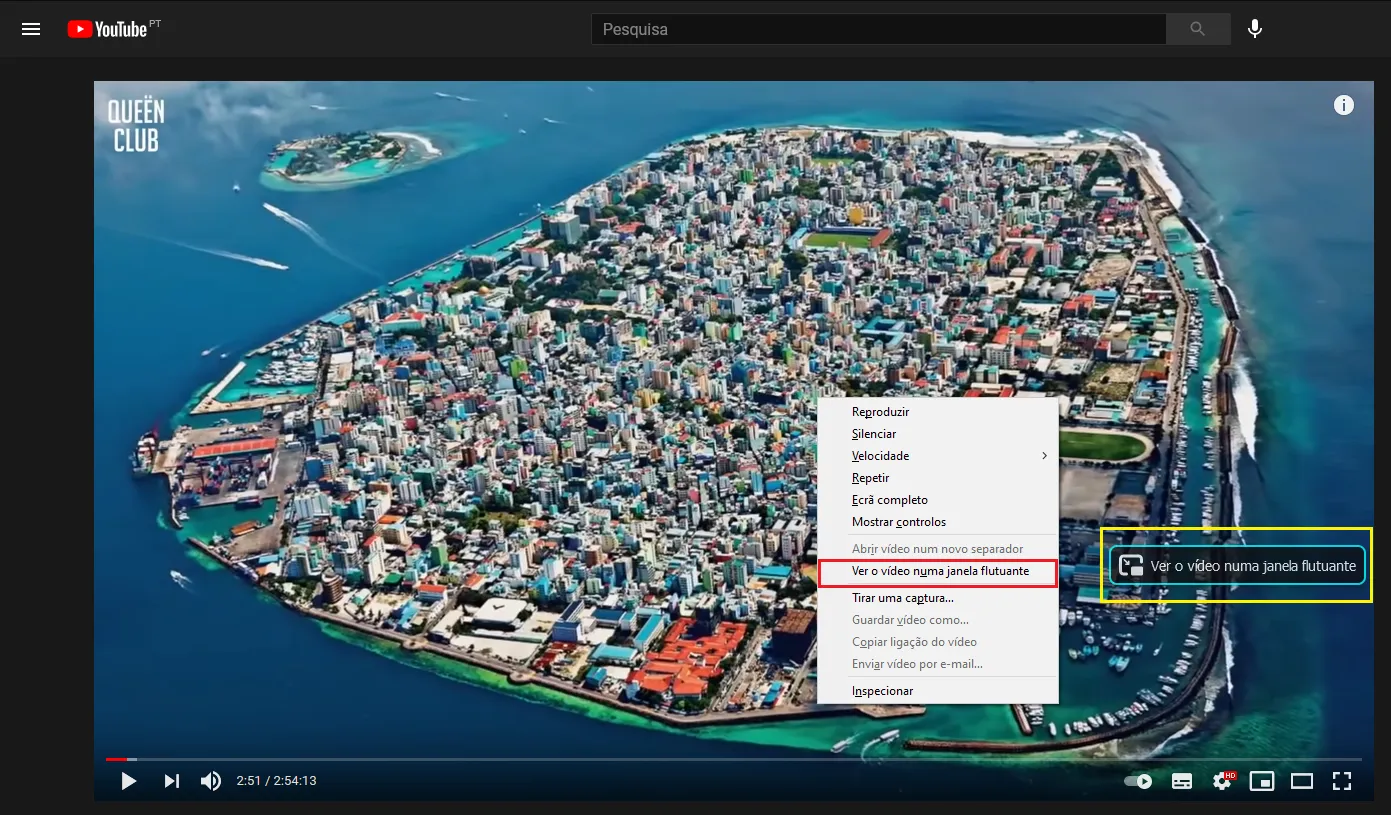
Em conclusão, esta é uma maneira muito fácil de ativar o Picture-in-Picture no Google Chrome, Microsoft Windows e Mozilla Firefox no sistema operativo Windows, ou no macOS.
Continue a acompanhar toda a atualidade tecnológica mais relevante aqui no Life Patch e através das nossas redes sociais, Facebook, Twitter e Instagram. Veja também as dicas que o LifePatch tem para si nesta página dedicada.